Win7文档乱码怎么办 Win7文档打开乱码的解决方法
作者:admin发布时间:2021-10-30分类:软件教程浏览:评论:0
导读:下面是小编介绍的教你解决Win7中打开文档会有乱码的简单操作步骤,相信很多小伙伴也同样期待看到解决方法,那就一起去下文看看吧! 教你解决Win7中打开文档会有乱码的简单操作步骤 1、遇到这种情况,最先想到的应该是字体设置错误导致,先打开记事本的格式菜
下边是我们详细介绍的教你处理Win7中打开文档会出现错码的简易操作流程,坚信许多朋友也一样希望见到解决方案,那么就一起去下面瞧瞧吧!
教你处理Win7中打开文档会出现错码的简易操作流程
1.碰到这样的状况,最开始想起的应该是字体设置不正确造成,先开启文本文档的“文件格式”菜单栏,挑选 “字体样式”这一项;
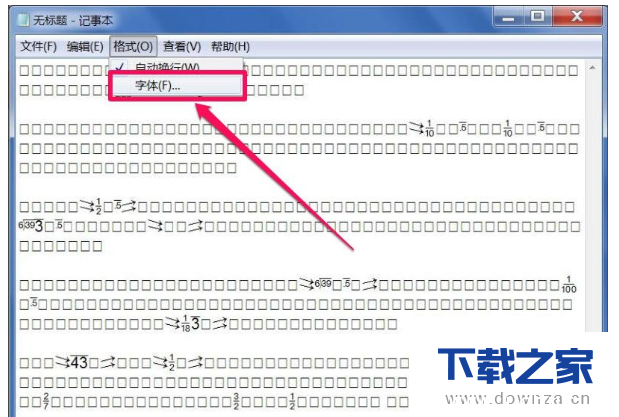
2.在字体样式改动对话框,能够见到设定的并不是手写字体,发觉是一种符号字体;
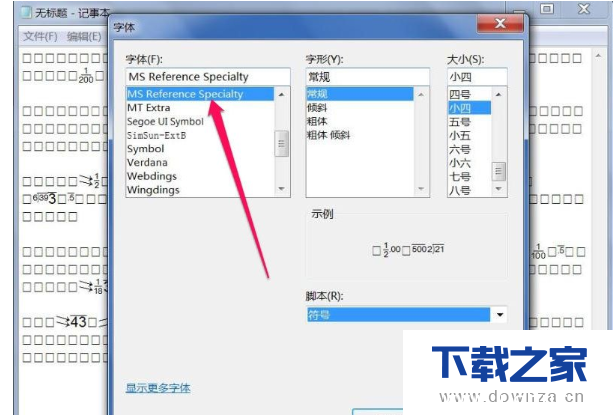
3.将它改成手写字体,大伙儿一般应用的是“宋体字”,“新宋体”这类,这儿以宋体字为例子,挑选 它;
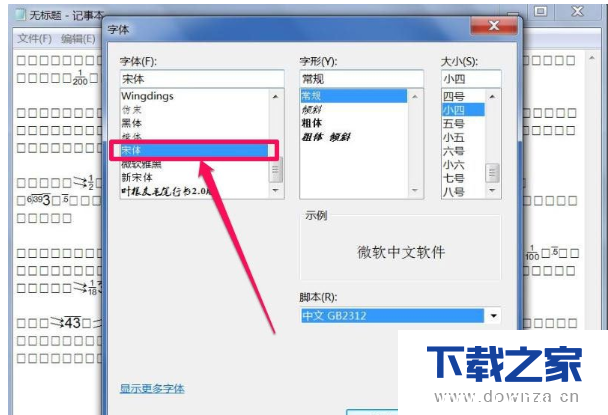
4.随后再调节脚本制作字体样式集,试一下汉语GB2312,或是是欧洲语言表达,随后按“明确”;
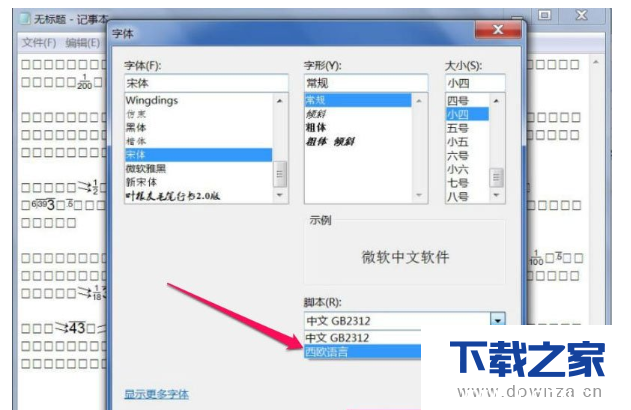
5.再回到到文本文档,就可以见到字体样式被改正过来了,不会再是一堆错码了;

6.若或是不可以恢复正常,能够鼠标右键,挑选 拷贝,把错码所有 拷贝出来;
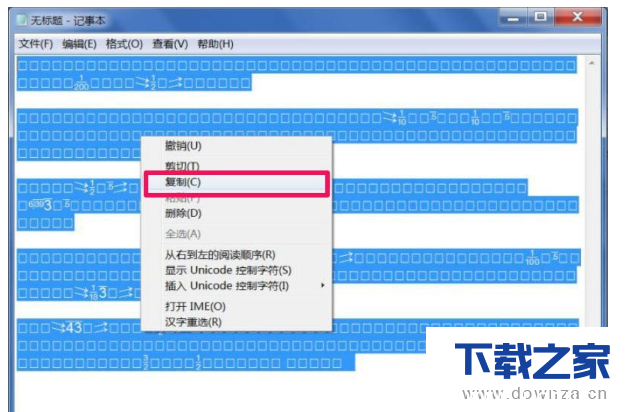
7.随后开启Word文本文档,把刚刚拷贝的错码黏贴到Word中,还可以改正错码状况;

8.还能够在配件中,开启书写板,把错码黏贴到书写板上,还可以改正错码。
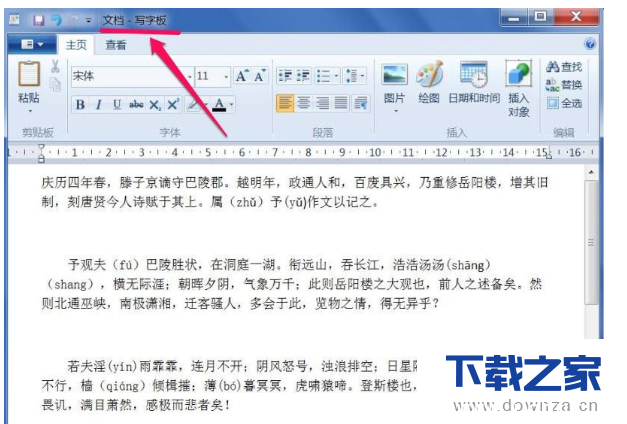
之上只是教你处理Win7中打开文档会出现错码的简易操作流程详细介绍,期待对各位有一定的协助。
相关推荐
欢迎 你 发表评论:
- 软件教程排行
- 最近发表
