Win8怎么解除网速限制 Win8限制网速解除教程
作者:admin发布时间:2021-10-30分类:软件教程浏览:评论:0
导读:最近有Win8用户反映,之前有设置过限制网速,导致后来干什么都很卡,所以用户想要解除限制网速,但又苦于不会,为此,非常烦恼。那么,Win8如何解除限制网速呢?接下来,针对这一问题,小编就来教教大家Win8解除限制网速的方法。 方法/步骤 1、在键盘上按住W
近期有Win8客户体现,以前有设定过限制网速,造成之后做什么都很卡,因此客户要想消除限制网速,但又因为不容易,因此,十分苦恼。那麼,Win8如何解除限制网速呢?下面,对于这一难题,我就来分享给大伙儿Win8消除限制网速的方式。
方式/流程
1.在键盘上按着“Win键 R”运行运作菜单栏;
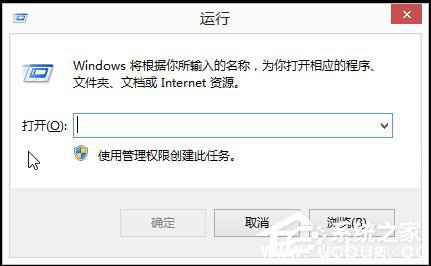
2.键入“gpedit.msc”回车键,开启“本地组策略在线编辑器”;
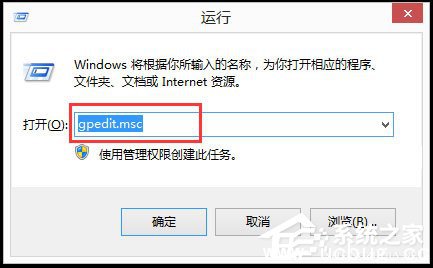
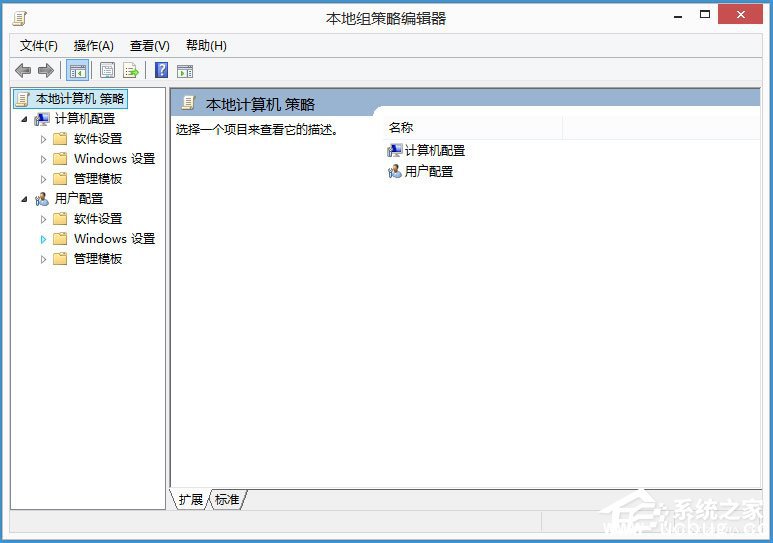
3.自然,你也能够在“输入框”中键入“gpedit.msc”,随后点击打开,一样能够开启“本地组策略在线编辑器”;
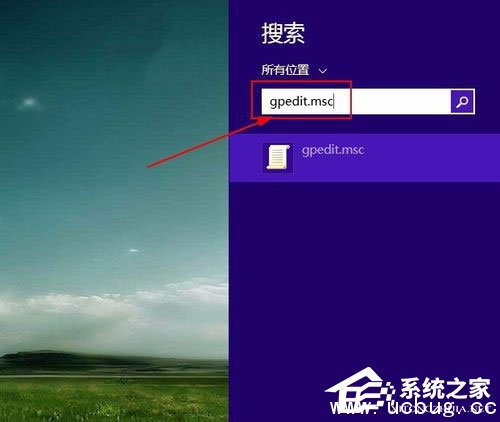
4.进行“电脑主机配置”下的“管理方法模板”下的“互联网”,随后单击点击“互联网”下的“QoS数据文件方案程序流程”;
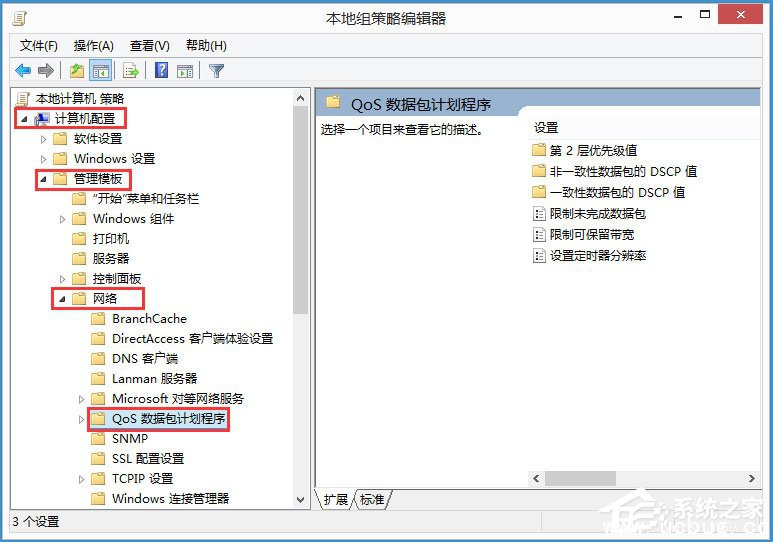
5.双击鼠标“限定可保存网络带宽”一项,开启“限定可保存网络带宽”对话框;
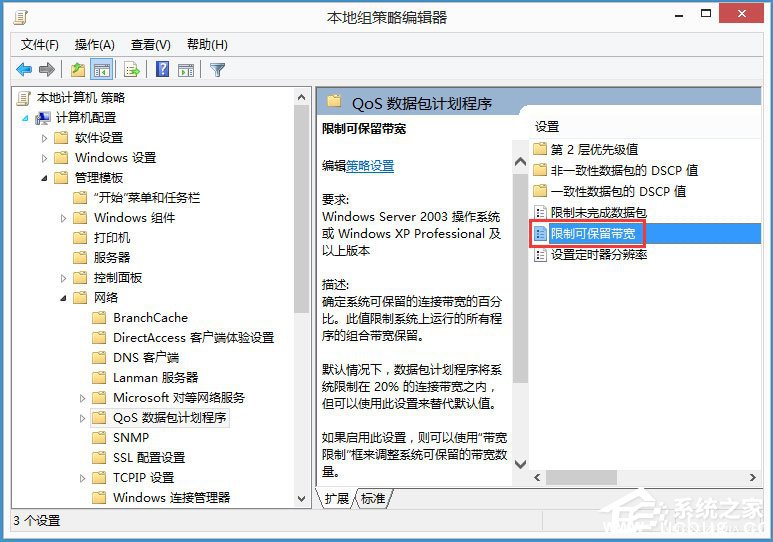
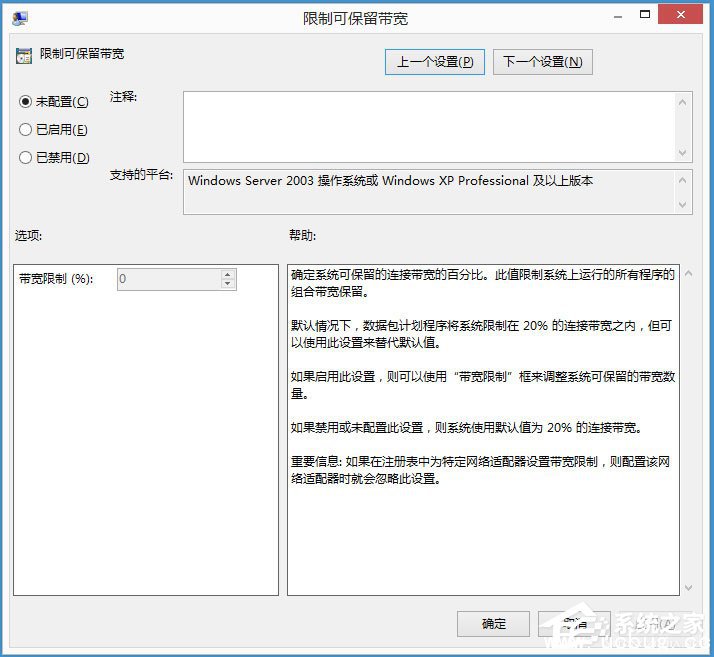
6.挑选 “已开启”,随后设定“带宽控制”为“0”,随后点一下“明确”就可以,设定结束。
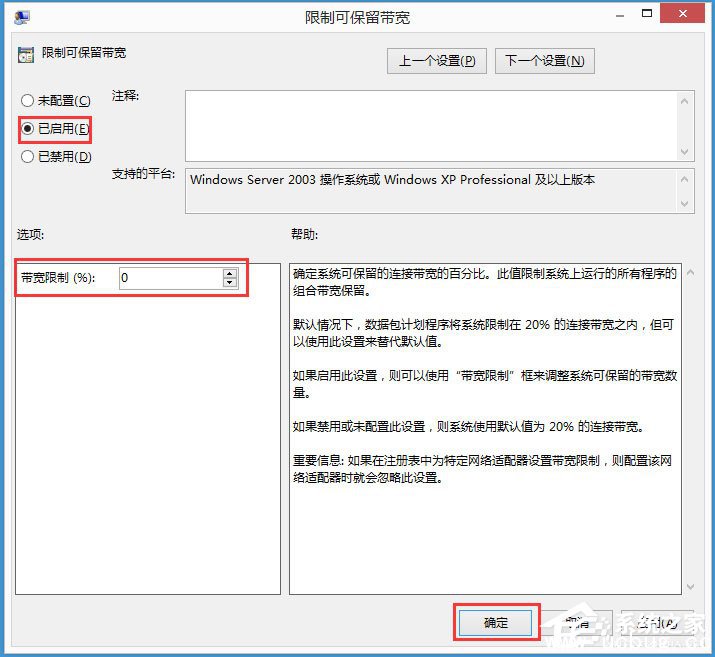
之上便是我告诉大伙儿的Win8消除限制网速的具体做法,坚信根据上述方式开展设定后,网络速度便会变很快了。
欢迎 你 发表评论:
- 软件教程排行
