《Comodo Time Machine》怎么备份恢复系统数据
作者:admin发布时间:2021-10-31分类:软件教程浏览:评论:0
导读:ios设备上可以自动通过iCloud进行备份,那么mac电脑该如何备份呢?今小编就整理了相关的mac备份教程,帮助大家及时的备份自己的MacBook,其中time machine就是mac电脑的备份程序。 time machine备份教程: 1、首先 要想从 Time Machine 恢复系统的话,需要满
ios设备上可以全自动根据iCloud开展备份数据,那麼mac电脑该如何备份呢?今网编就梳理了相应的mac备份实例教程,协助大伙儿立即的备份数据自身的MacBook,在其中time machine便是mac电脑的备份数据程序流程。
time machine备份数据实例教程:
1.最先 要想从 Time Machine 修复系统得话,必须 达到二个标准:
一.在崩溃之前,有对 Mac OS 系统软件用 Time Machine 做一个备份数据;
二.当今 Mac 系统软件能进到 Recovery 硬盘方式;
只需能符合之上二个标准,就可以采用这些方式 。
2.在刚运行 Mac 电脑上的情况下,请按住 option 键没动,挑选从 Recovery 硬盘运行。自然你也能够在开机运行时,一直按住 Command R 键,能够确实进到修复盘方式。
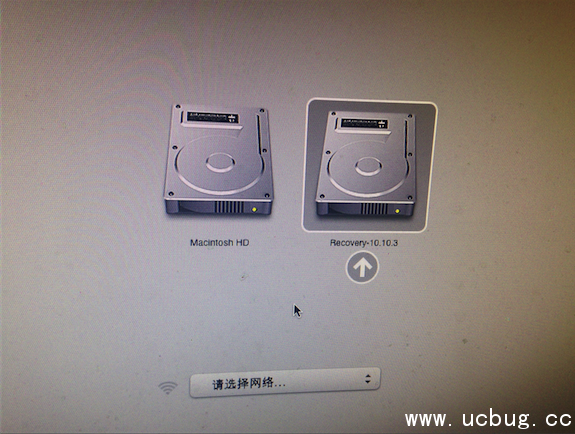
3.接着挑选“从 Time Machine 备份数据开展修复”选择项,如下图所示
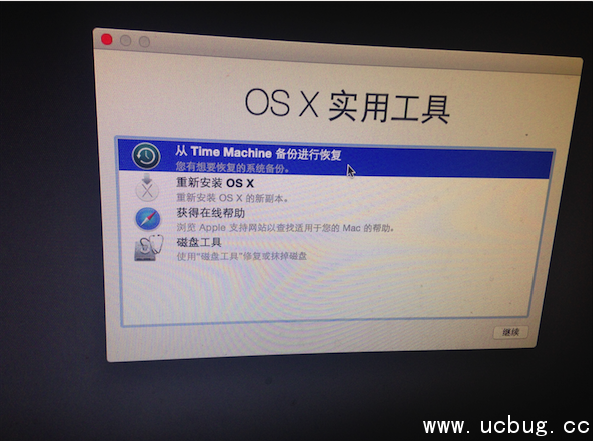
4.这时能够插进你以前备份数据在其他储存设备上的 Time Machine 机器设备,我这里以我以前备份数据到移动盘上的备份数据为例子,点一下“再次 ”按键。
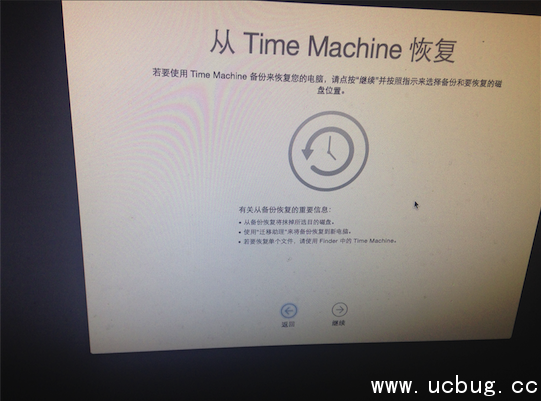
5.下面电脑上会全自动搜索到大家的备份数据,点一下“再次”按键,如下图所示
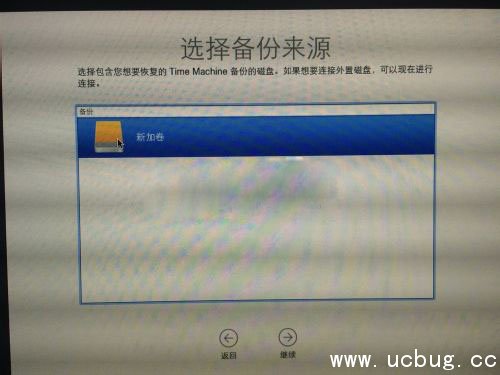
6.接着就可以见到备份数据的日期,挑选一个再点一下“再次”按键,如下图所示
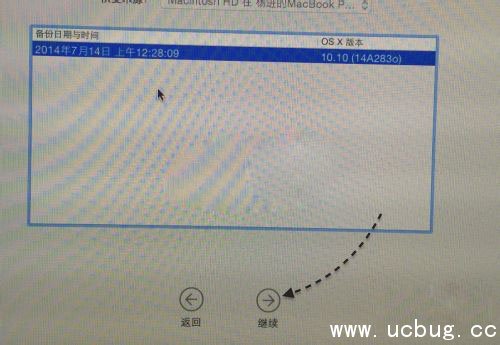
7.等候系统软件的修复进行后,设备会全自动重启,Mac就可以一切正常应用了。
- 上一篇:tplink忘记路由器登陆密码
- 下一篇:《Win10系统》笔记本怎么变成无线中继站
相关推荐
欢迎 你 发表评论:
- 软件教程排行
- 最近发表
