《U管家U盘启动制作工具》UD模式怎么制作U盘启动盘
作者:admin发布时间:2021-10-31分类:软件教程浏览:评论:0
U大管家UD方式制做U盘启动盘详尽实例教程
实例教程前言:
怎样使用u大管家制做u盘启动盘?此实例教程将详解怎么制作u大管家u盘启动盘!
专用工具提前准备
1.免费下载u大管家全能型双正确引导版并安裝至系统盘;
2.一个一切正常应用的u盘,容积提议8G之上。
第一步
开启u大管家双正确引导版,将准备好的u盘插进电脑usb插口并静候手机软件对u盘开展鉴别,因为本次u大管家选用全新升级作用智能化方式,能为u盘全自动挑选兼容模式强与适应能力高的形式完成制做,相较以往版本号可省掉不必要的挑选实际操作。因此提议维持当今默认设置基本参数,点一下UEFI按键关掉,关掉后按键变为深灰色.
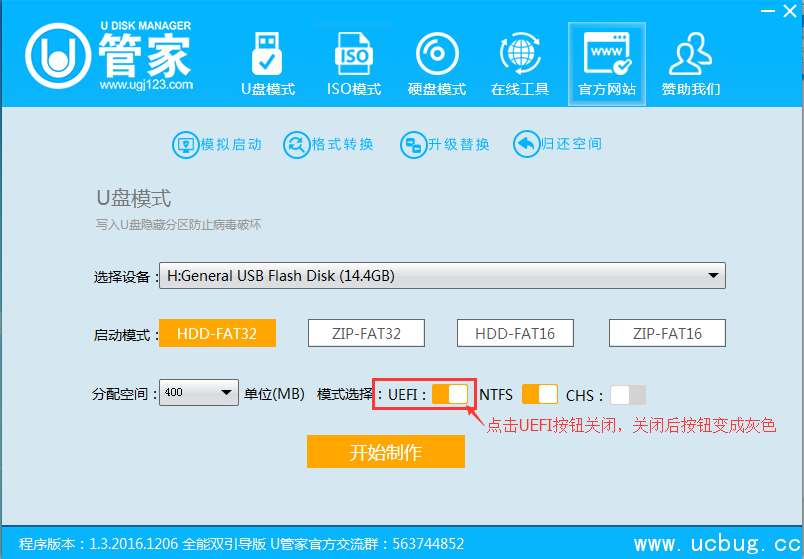
关掉UEFI后的情况“深灰色”
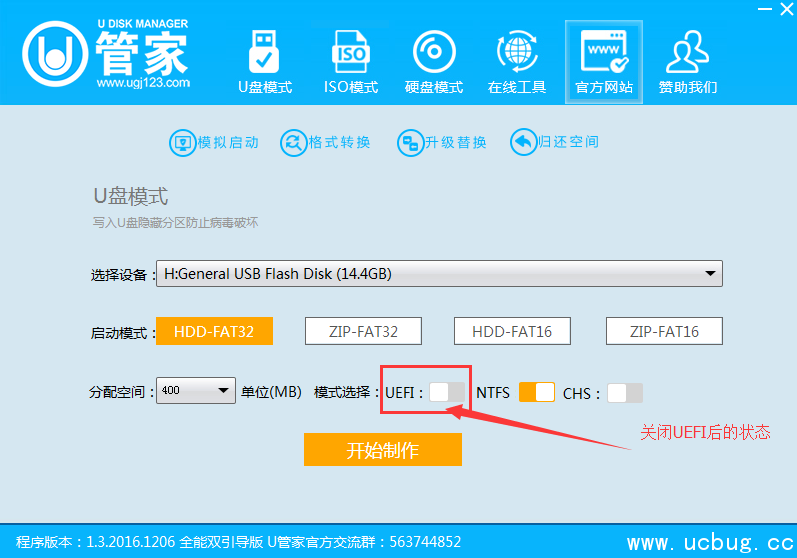
随后立即点一下“逐渐制做”就可以:
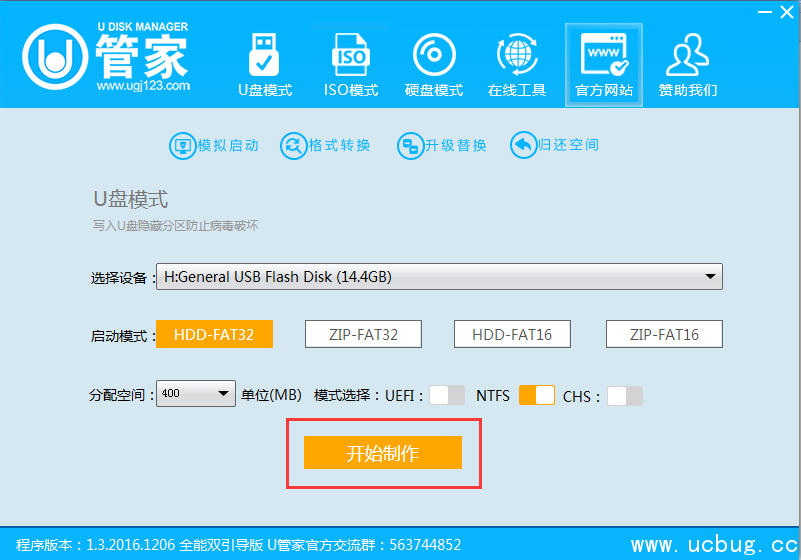
第二步
若见到下列运行页面,则表明u盘启动盘已制做取得成功(留意:此作用仅作运行检测,切忌进一步实际操作),最终按键盘快捷键“Ctrl Alt”释放出来电脑鼠标,点一下右上方的关闭图标撤出仿真模拟运行检测:
,弹出来的警示对话框中告之会消除u盘上的任何数据信息,请确定u盘中数据是不是再行备份数据,确定成功后点一下“明确”:
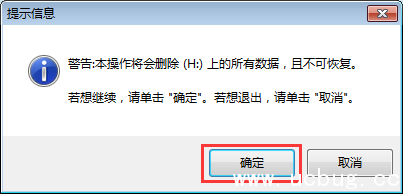
第三步
制做u盘启动盘必须 一点時间,制作过程切勿实际操作与u盘有关的手机软件,静待制作过程完毕就可以:
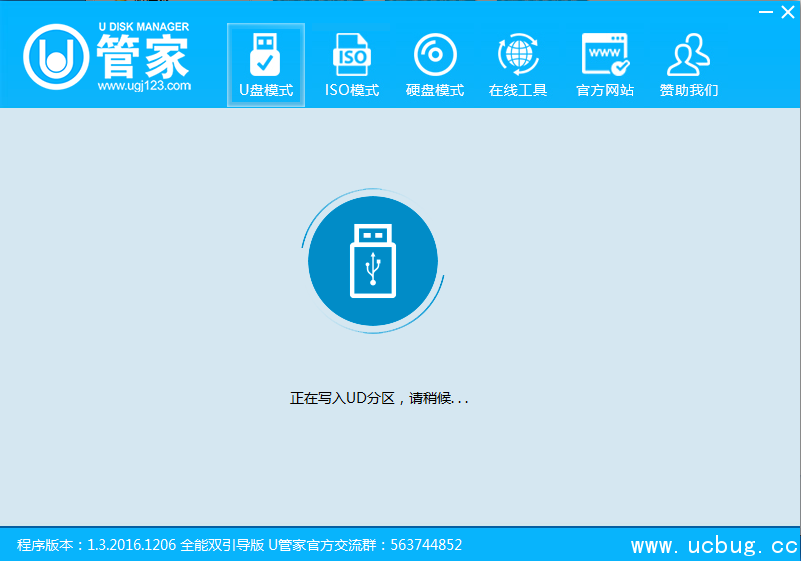
第四步
待制做成功后,大家可点一下“是”对制做好的u盘启动盘开展仿真模拟运行检测:
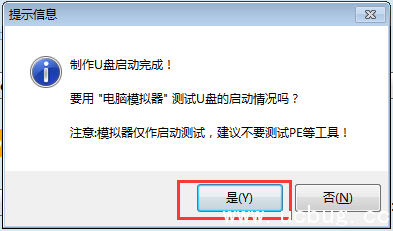
第五步
若见到下列运行页面,则表明u盘启动盘已制做取得成功(留意:此作用仅作运行检测,切忌进一步实际操作),最终按键盘快捷键“Ctrl Alt”释放出来电脑鼠标,点一下右上方的关闭图标撤出仿真模拟运行检测:
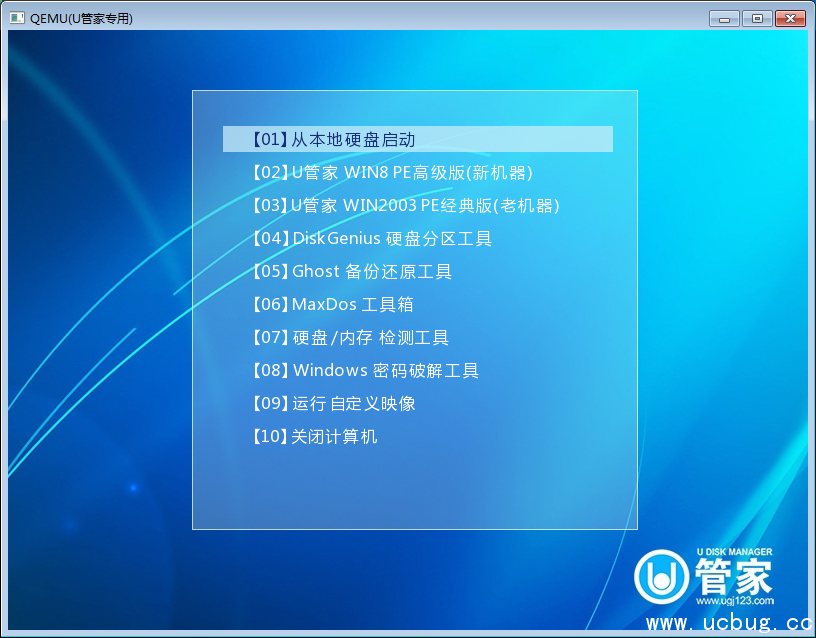
之上便是u大管家制做u盘启动盘的全部相关内容,客户们可依据本身状况去制做理想的u盘启动盘,假如也有疑惑或是相对性不解的地区可前去u大管家官方网交流群开展资询提出问题,大家会出现专业的承担工作人员进行一一解释。
标签:U管家U盘启动制作工具
- 上一篇:《U管家U盘启动制作工具》怎么制作双引导U盘启动盘
- 下一篇:怎么取消u盘密码保护
欢迎 你 发表评论:
- 软件教程排行
- 最近发表
