win10系统多桌面怎么进行切换
作者:admin发布时间:2021-10-31分类:软件教程浏览:评论:0
win10多桌面系统许多小伙伴们应当了解,可是要详细的开展实际操作确实是一件不易的事儿,许多小伙伴们常常操作失败,因而在这里我分享给大伙儿怎么开展win10多桌面实际操作。
win10多桌面如何使用
在电脑屏幕任务栏图标左边,点一下“task view”

再点一下“加上桌面上”,新桌面上就建成
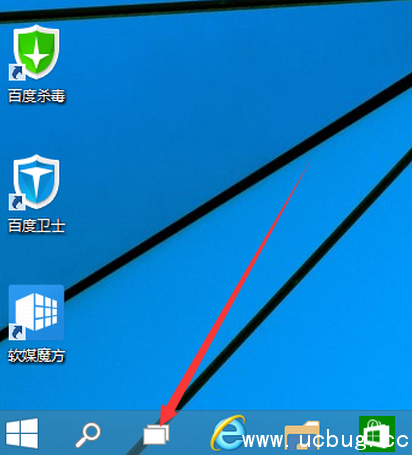
点一下新桌面上右边的减号,能够再次加上桌面上,win10系统适用七个桌面上与此同时运作
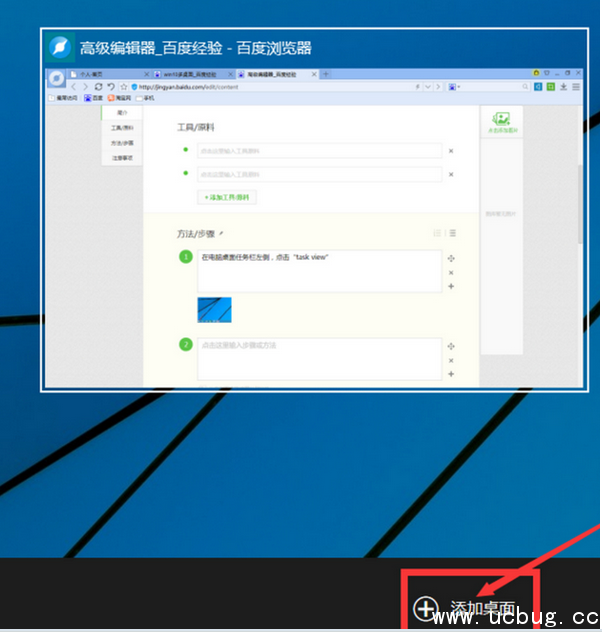
要想删掉无需的桌面上,一样先点一下任务栏图标左边“task view”键,电脑鼠标挪动到要关掉的桌面上,点一下“叉号”就可以关掉
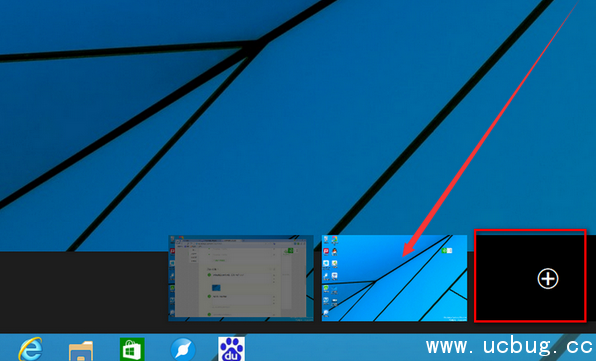
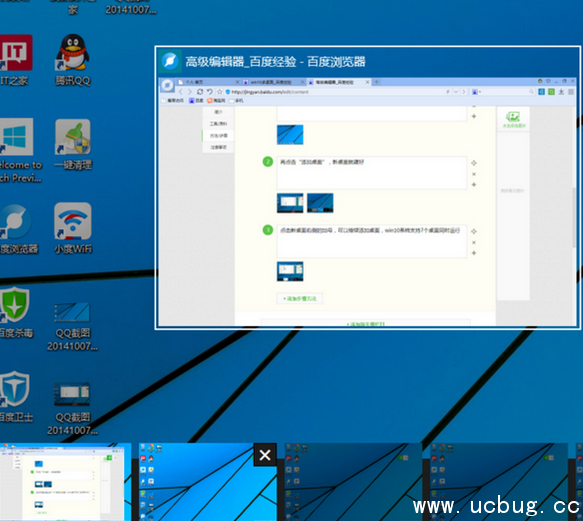
多桌面能够在2个或好多个桌面上中运作不一样的程序流程,
在任务栏图标点一下另一个对话框运作程序流程,就可以转换到该对话框的该运用,省时省力
Win10虚似多桌面实际操作方法:
1.Alt Tab组合键转换当今开启的应用软件对话框,缩列图十分大
2.Win Tab组合键开启任务视图(多桌面主视图),点一下底端的“加上桌面上”新建桌面,电脑鼠标滞留浏览不一样桌面上,点一下就可迅速转换
3.最少2个桌面上后,相匹配应用鼠标点击可挑选挪动到》桌面上x,将运用对话框挪动到相匹配的桌面(临时不兼容电脑鼠标拖动)。
4.任务栏图标的标志会出现不一样的标示,非当今桌面上的已打开应用的外框是下移的。
5.同一个运用的不一样对话框可挪动到不一样桌面上。
6.关掉桌面上会将该桌面上的全部对话框挪到前一个桌面上。
怎么使用win10的多桌面作用
点一下左下方【任务视图】,发生默认设置的两个桌面上和当今桌面的全部网页页面;
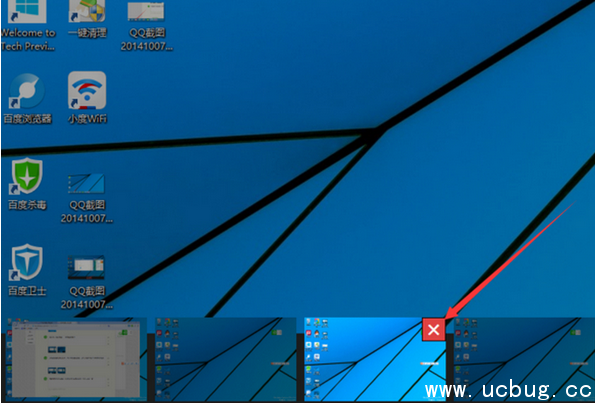
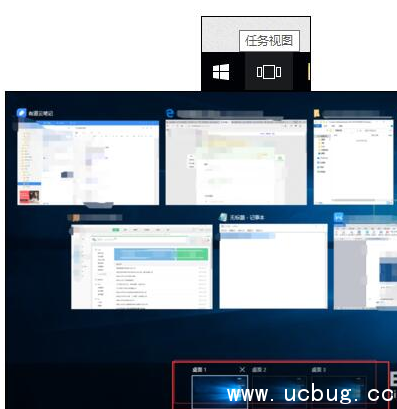
点一下第2个桌面上是空的,沒有所有的电脑浏览器或是网页页面对话框,你能在里面新创建对话框,还可以立即将桌面上1的网页页面拖以往就可以了。
多桌面不但方便快捷,实际上 就跟控制键类似的。
标签:win10系统
相关推荐
欢迎 你 发表评论:
- 软件教程排行
- 最近发表
