怎么利用U盘安装Windows10系统
作者:admin发布时间:2021-10-31分类:软件教程浏览:评论:0
Windows10自打自2014年10月1日逐渐首测至今,微软公司一直在憋的招式,仅有TH2(版本号1511,10.0.10586)和2016年8月3日,Windows 10周年升级RS1(1607,10.0.14393)是被众多喜爱windows10的粉絲所青睐的,缘故都是这两个版本号相对而言相对稳定。下边来追随我来学习下如何一键重装WINDOWS10系统到电脑的吧,此外不强烈推荐立即从7 8 8.1等电脑操作系统升級,由于升級这类方式 太长的等候和半途万一发生升级关闭电源出现异常等造成 安裝奔溃,人更奔溃。
专用工具/原材料:
windows 10 1607(或是1511TH2)ISO安裝镜像系统
早期筹备:下载windows10 标准版ISO 百度搜索MSDN或浏览微软公司官网下载,不容易的还可以百度搜索一些大站在的纯粹GHO ,请依据你的内存空间开展十位数挑选是依照X86或是X64的镜像文件安装包,免费下载后查验MD5校验值。此外留意32位系统较大适用4GB内存空间。
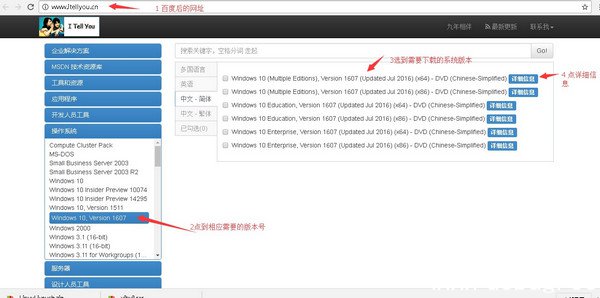
版本号比较多,能够依据图上详细介绍开展免费下载,自己非常愿意安裝标准版的
1多版本号系统软件Windows 10 1607 64位简体中文:(含家用版和标准版)
cn_windows_10_multiple_editions_version_1607_updated_jul_2016_x64_dvd_9056935.iso
SHA1 A2DDAA7BE3BB73FD87C29D6EF8E1EDF4C764DCD9
图片大小 4.05GB
发布时间 2016-08-02
2教育版,也是包括多版本号
cn_windows_10_education_version_1607_updated_jul_2016_x64_dvd_9056220.iso
SHA1 F89AAAE227D7B7D9644E70AEBBD1DD43DC16632A
图片大小 3.87GB
发布时间 2016-08-02
3商业版,对于中小型企业
cn_windows_10_enterprise_version_1607_updated_jul_2016_x64_dvd_9057083.iso
SHA1 1D287AB1F79BCA7166A49ACB27A81B43BE7D75DD
图片大小 3.86GB
发布时间 2016-08-02
4长期性安全服务版 商业版减缩了一部分商城系统APP,适用长达十年的升级
cn_windows_10_enterprise_2016_ltsb_x64_dvd_9060409.iso
SHA1 9E405E950890D2A196565BCA35E152F9CFAD296D
图片大小 3.56GB
发布时间 2016-08-11
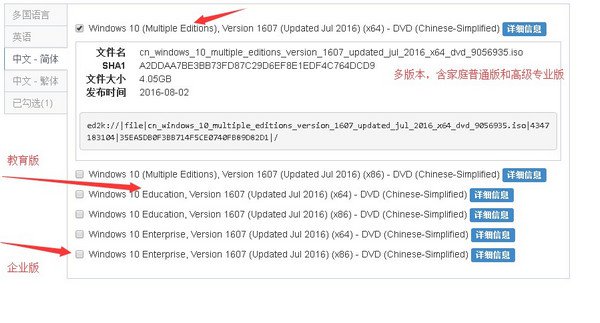
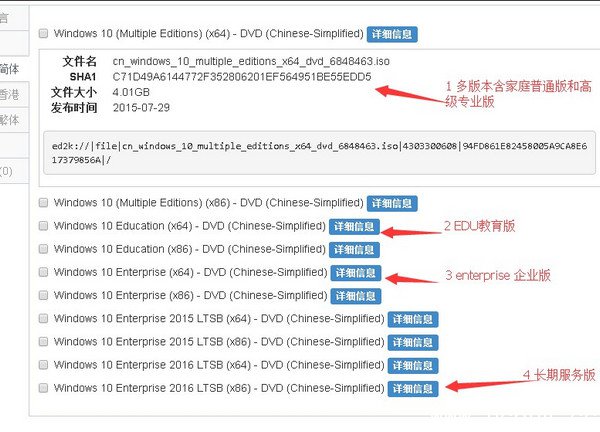
第一步.制做U大师U盘启动盘前的软.硬件配置的提前准备
U大师制做后的运行U盘一个(尽可能应用尺寸4G(含4G)之上的U盘)
第二步.在BIOS里设定U盘为第一运行
随后查看更多U大师官方网站给予的“BIOS设定文图讲解”对不一样知名品牌电脑主板,笔记本电脑,台式电脑开展设定U盘为第一运行的具体流程。碰到正品知名品牌笔记本电脑得话要留意下,最好是挑选便捷选择键,挑选弹出窗口的含有UEFI USB字眼的机器设备开展回车键,那样能够防止许多繁杂的实际操作。
第三步.用U盘运行迅速重装系统
一般一般电脑上通过将U盘设定为第一运行后,便会发生如下图一样的U大师挑选页面,由于我们都是u盘安装正版WINDOWS 10 ,因此我们强烈推荐挑选【01】运作U大师Win8pe精简(可用新手机)。
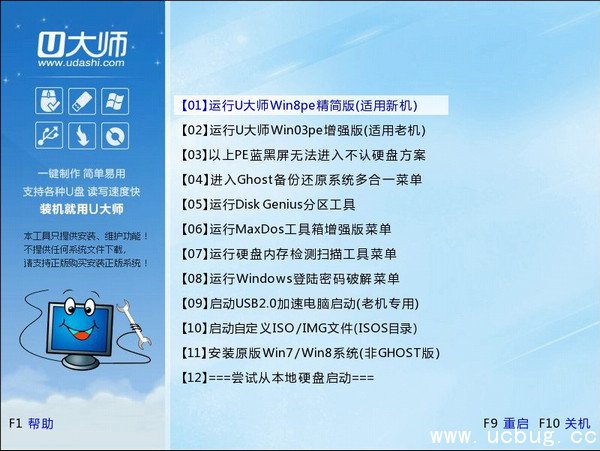
2.如果是便捷选择键,那麼会在挑选UEFI USB后进到第三流程如下所示页面
3.载入Win8pe,这儿我注意一下阅读者,U大师在运行win8pe时,必须 载入到虚拟磁盘,4GB运行内存双核处理器CPU的新电脑载入一般较为快,大约40秒上下,老式电脑或是一体机1-2GB运行内存大约2分钟上下,载入进行后,全自动进到到WIN8PE操作界面。(千万别迫不及待,随后就乱按电脑的键盘,那样非常容易出常见故障)
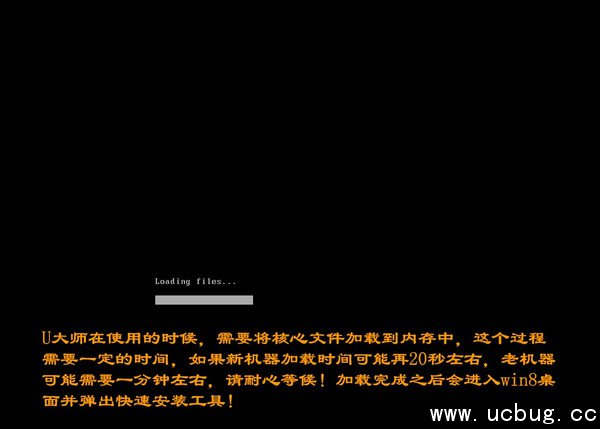
第四步.运作U大师一键还原--智能化迅速电脑装机,准备开始安裝windows10标准版
进到win8pe后电脑桌面图标会自主颤动三次,U大师迅速电脑装机便会自弹出出,要是没有自弹出出,阅读者可以点一下运作桌面的“U大师一键迅速安裝”,操作步骤可按下面的图所显示流程一步步的走。

挑选复原系统分区后,点一下挑选确定安裝源中的系统映像,(要是没有全自动表明请查验文件夹名称等是不是出现异常,文件夹名称文件目录是不是出现异常)随后挑选印象中自身想组装的版本号,本图上为windows 10教育版,标准版等别的版本号一样同样安裝。(PS :如果是刚装电脑上或是是正品系统软件开展改系统软件等则参照U大师的此外的实例教程表明)
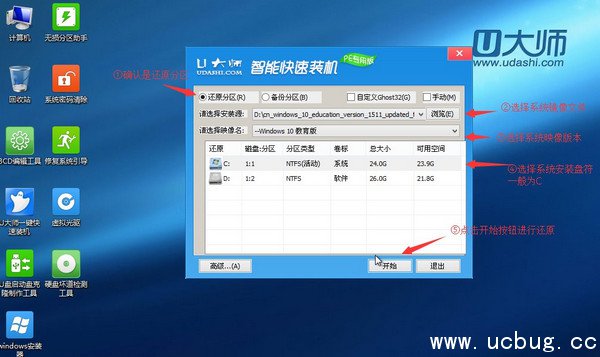
3.点一下完逐渐后便会弹出来如图所显示页面,大家只须要挑选默认设置就可以了,安裝的情况下是会恢复出厂设置C盘的,因此众多网民一定要确定好,若有数据信息请立即备份数据,确定C盘早已没什么重要信息了,再单击明确按键,如下图所显示。
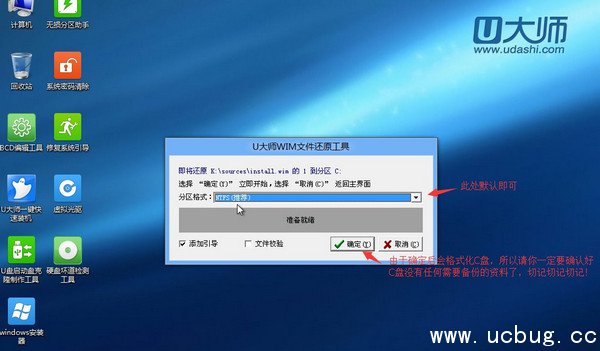
4.会在确认后发生全自动恢复出厂设置C盘并全自动开展下一步的实际操作,发生如下图时耐心等待就可以
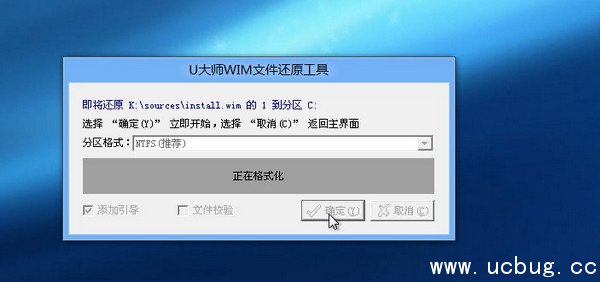
5.恢复出厂设置页面会迅速开展完随后会发生如下图所显示下拉列表,在这儿U大师提示诸位网民,这个时候千万别动U盘和电脑上,要不然非常容易发生意料之外的难题,通过U大师检测,一般状况下安裝正版的win10 X64位教育版(标准版)这一下拉列表大约一般设备要用五分钟上下的模样,老设备時间相对性长一些,耐心等待进行就好了
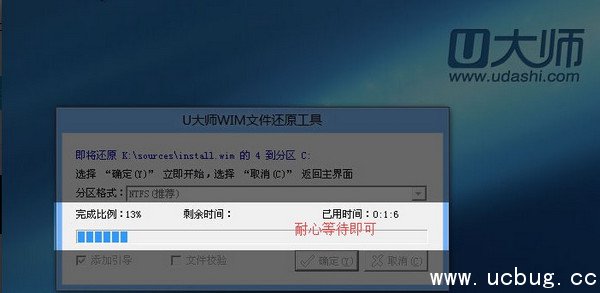
6 .耐心等待时间轴到百分之百后,便会提醒复原取得成功,并自动修复C盘主引导记录。且表明复原取得成功进行,您的电脑将在10秒内重新启动,这儿必须 拔出U盘,随后点一下马上重新启动,如下图:
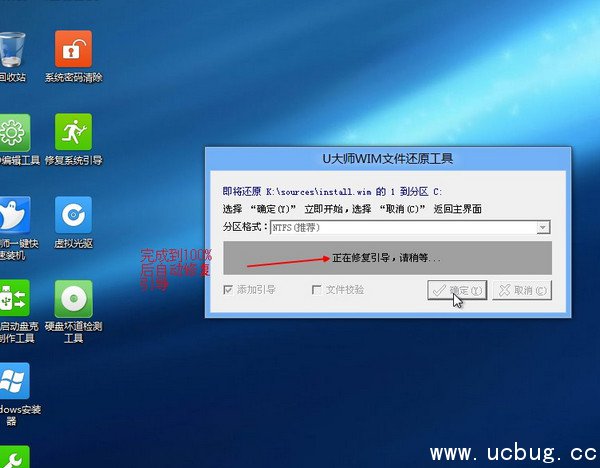
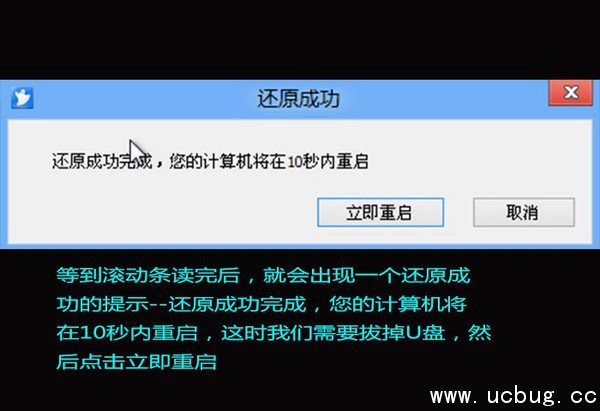
第五步.进到win10系统教育版(标准版)恢复系统流程
1.系统软件在自动关机电脑上后,发生如下图所显示页面。这时候能够泡杯茶或是喝一杯现磨咖啡等候了。
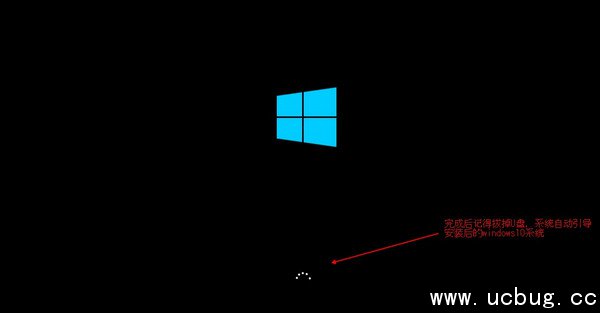
2.下面便是表明已经提前准备机器设备等字眼,耐心等待。
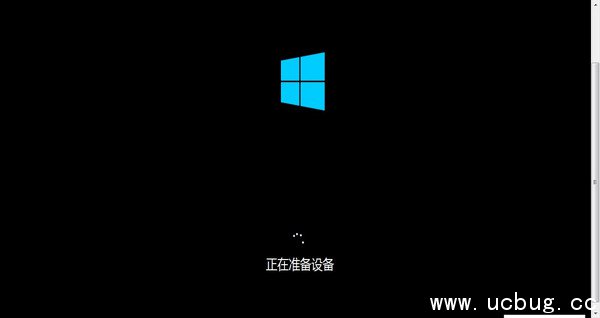
3.会一直开展提前准备,等候到百分之百就可以了,这儿无需我们一切实际操作,只是需要耐心等待,等候系统全自动申请注册部件服务项目等,大概2分鐘上下之后电脑上会自动关机。(正版ISO系统软件都是会重新启动一下)
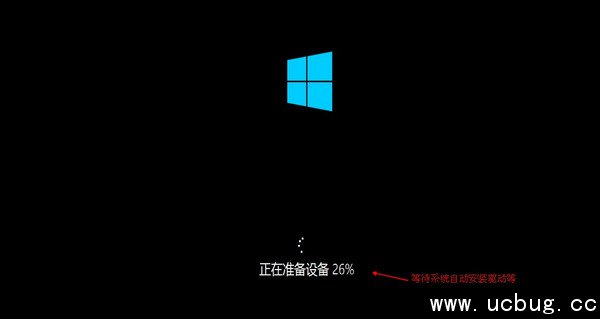
4.发生下面的图,随后点一下接纳条文挑选时区时间等,一般中国的盆友选中国北京时间后 点下一步,如下图
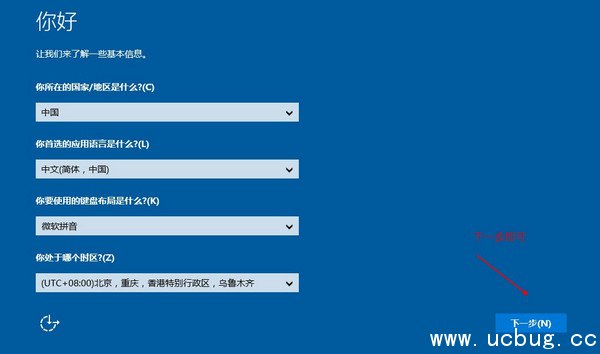
5.系统软件下面提醒 键入电脑上的系统软件密匙,这时有则键入点下一步,忘掉或是临时没法键入,请点一下下面的图所显示之后再讲。(这儿以暂未键入密匙为例子)
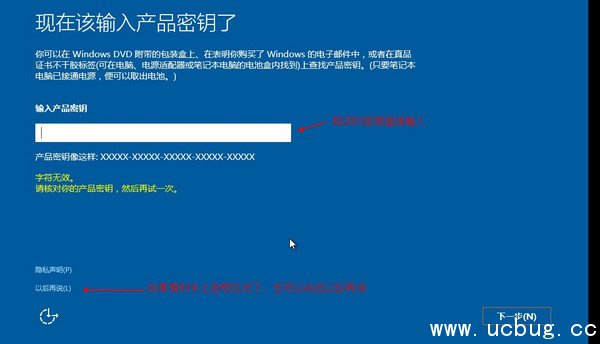
6.点一下确认按键,允许发生的规律材料条文协议书类的內容。

7.发生系统配置类,大家节约时间,点一下快捷设置,开展下一步,如下图所显示。
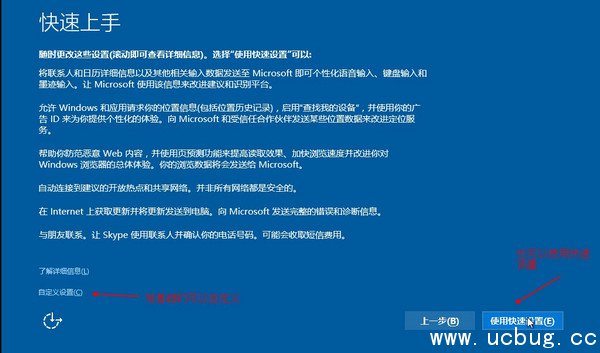
8.短暂性的等候后发生为电脑上新建一个帐户的提醒,这时键入帐户名如:udashi,登陆密码可以设定还可以临时不设定,这儿随便。

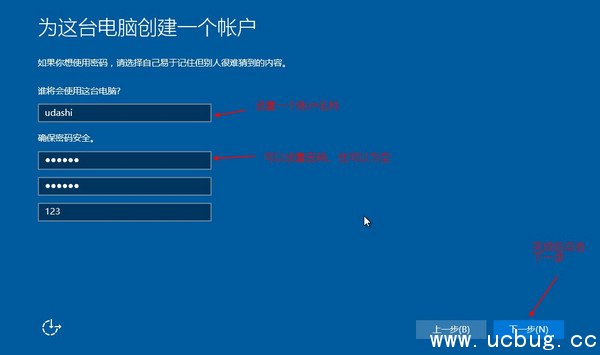
9.通过数次的勤奋,如今会发生请稍候等字眼,下面短暂性的等候后,盼望已久的windows10教育版(标准版)的桌面上总算发生在了你的眼前,如何是否很震撼人心呢?
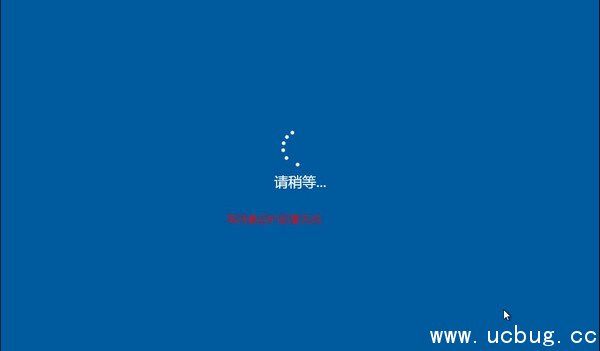
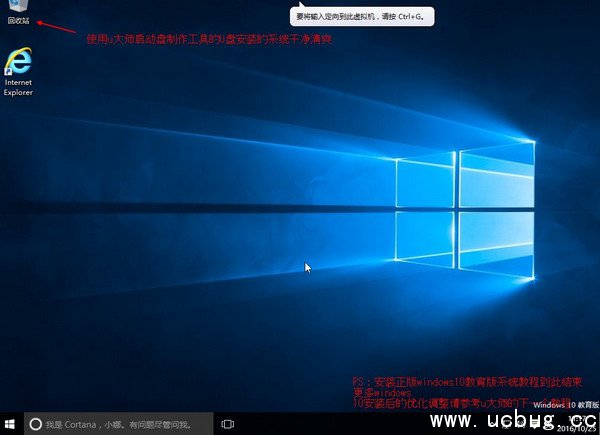
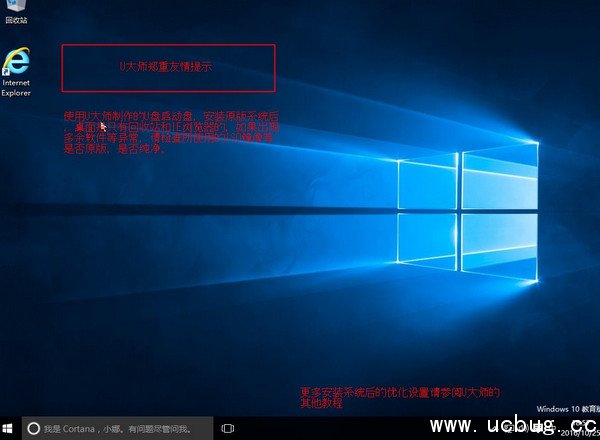
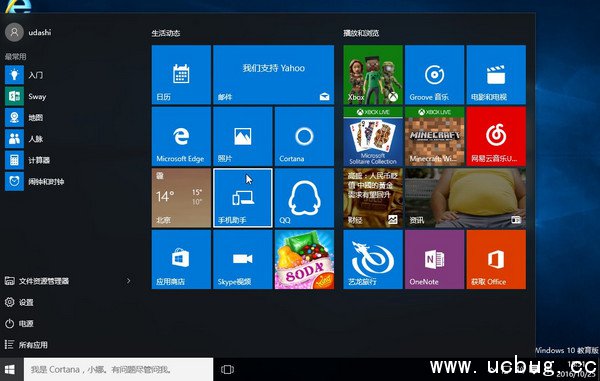
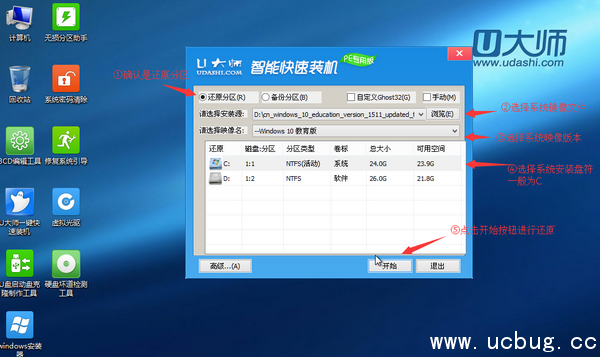
10.最终安装系统进行,提示诸位网民,重装系统,安装系统windows XP WIN7 WIN8.1 WIN10等装机系统时,应用U大师U盘运行制做软件制做好的U盘,能便捷协助你进行安装系统维护保养等电脑装机每日任务。
标签:U大师
- 上一篇:《微信管家》是怎么使用的
- 下一篇:U盘文件无法复制了怎么解决和修复
相关推荐
欢迎 你 发表评论:
- 软件教程排行
- 最近发表
