U盘装机大师怎么制作U盘启动盘
作者:admin发布时间:2021-10-31分类:软件教程浏览:评论:0
U盘重做系统是如今很常见的物品,可是要想重做系统或是必须 客户自身去实际操作,很多人都没有很会,不清楚怎么做。因而就要我们给大伙儿认真的讲下怎么操作吧,想要知道的一起来瞧瞧吧。
U盘装机大师制做U盘启动盘详细介绍
第一步:制做前提前准备
1.准备好一个U盘,U盘尺寸追究其。当然,假如喜欢用u盘安装win7或者u盘装win8提议容积大一些,最少必须 3~4G,就算是用u盘装xp系统软件,也必须 600MB~1.5G。
2.运用u盘装系统手机软件,制作u盘系统安装盘。
3.倘若在制做启动u盘的情况下,碰到不成功或是防护软件.消毒乱报,请添加信任或是撤出安装程序。
第二步:用U盘装机大师制做U盘启动盘
1.实行U盘装机大师安装文件,安裝好之后,实行桌面上“U盘装机大师”
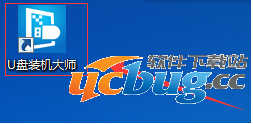
2.挑选U盘
插上制做好的U盘启动盘后,手机软件会自动检索并挑选当今插进的U盘。最先根据【挑选硬盘】下拉框挑选您即将制做的U盘,随后点一下【一键制做】按键逐渐运行U盘启动盘的制做。
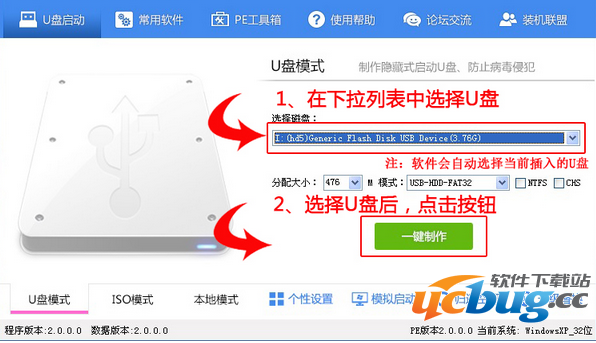
3.制做U盘装机大师运行U盘
为了更好地维护您U盘上的数据信息不容易被误删,手机软件将弹出来警示对话框再度让您确定是不是再次实际操作。在保证您U盘上的网络信息安全备份数据后,点一下【明确】按键再次制做运行U盘。
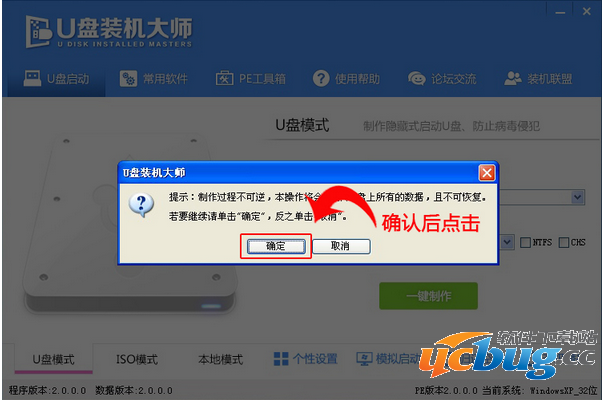
制作过程中,手机软件的别的按键可能变为深灰色不能用情况。与此同时在页面下边,会即时表明制做的进展。此环节大概不断1-2分钟,根据本人的U盘读写能力速率而不一样。
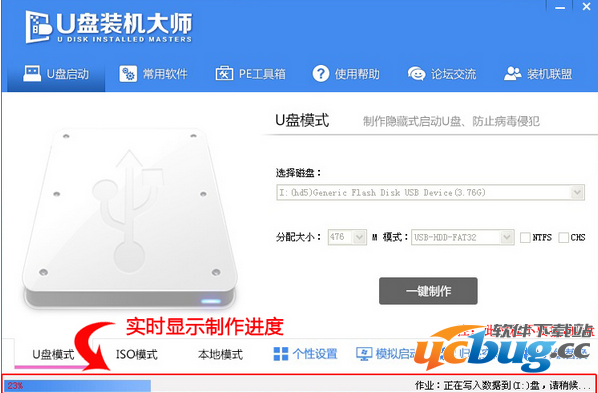
制做取得成功之后,开启U盘启动盘会见到“GHO”和“我的辅助工具”2个文件目录。在其中“我的辅助工具”文件目录是用于储放外接专用工具(适用exe和bat种类),在PE系统软件的桌面应用"检索我的辅助工具"就可以完成将这种外接专用工具初始化到PE系统软件中应用。“GHO”文件目录用于储放GHO.WIM或ISO系统镜像。进到PE,系统软件会全自动载入本文件目录中全部的GHO.WIM和ISO系统镜像并添加到修复系统目录。
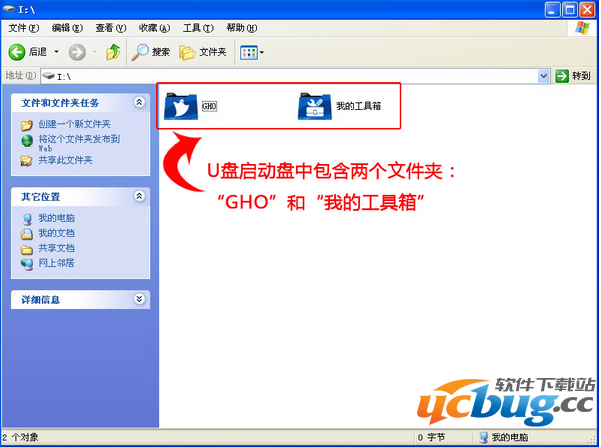
第三步:重启电脑,进到U盘装机大师U盘启动盘
当电脑启动之后不断的按键盘快捷键一般是F12,型号不一样键盘快捷键有可能不一样,实际请看下面运行功能键目录,以后对话框里边会几个挑选,我们要寻找并按左右键盘按键"↑↓"挑选到u盘,随后按回车进到U盘装机大师主界面。(一般大家选择的情况下能看下在其中一个按钮是相关USB或是您u盘的品牌的英文名字,那就是大家的u盘了!) 我梳理了很多知名品牌电脑主板一键进到U盘装机大师的键盘快捷键,我们可以在下面的方式中搜索自身相对应的主板品牌,随后就可以见到该电脑主板的一键启动u盘装机高手的快捷键了。
实际操作前提条件:务必先将早已用U装机大师制做好启动盘的U盘插进台式电脑主机USB接口,随后重启电脑。
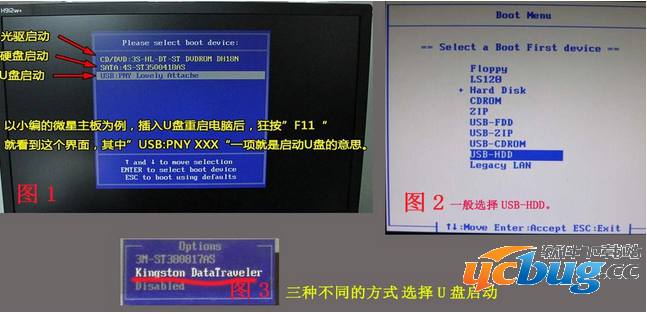
BIOS快捷启动页面
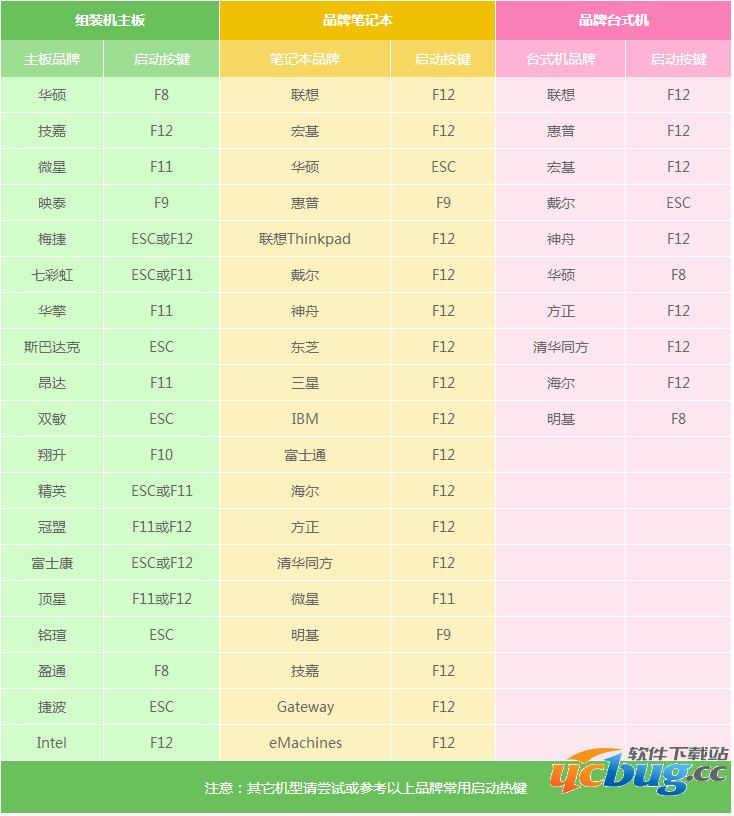
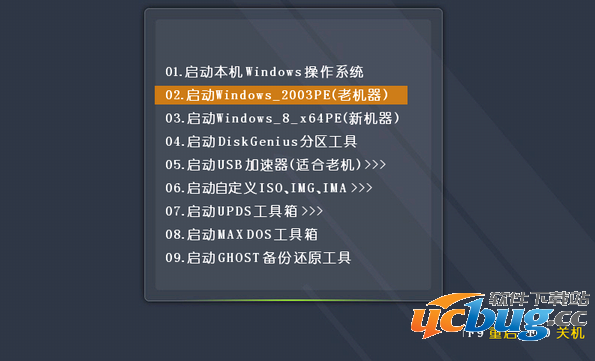
第四步:U盘重装系统步骤
在U盘装机大师的主菜单页面中根据键盘按键挑选“02.运行Windows_2003PE(老设备) ”(U盘装机大师主菜单上的“02.运行Windows_2003PE(老设备)”或是“03.运行Windows_8_x64PE(新设备) ”2个版本号的PE系统软件都能够选,客户能够按照自身的电脑的配置而定,这儿因为小编的电脑的配置较旧,因此挑选2003PE(老设备)版本号)。选定后按住回车,就可进到PE系统软件,随后就可以按下列流程重装系统。
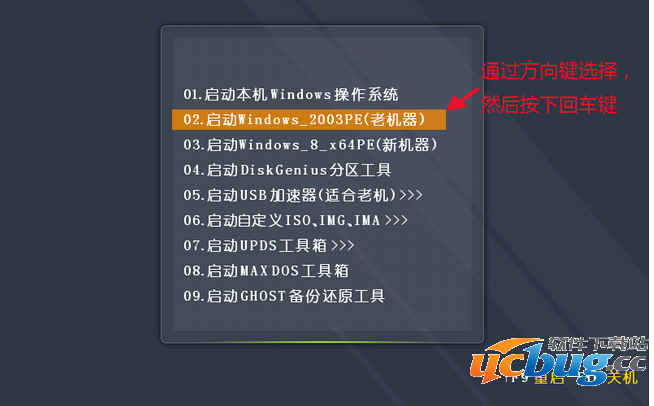
1.进到PE系统软件后,在PE系统软件的桌面,双击鼠标开启"PE一键装系统"。

2.在弹出来的印象高手对话框,根据"开启"按键挑选要安裝的“ISO”系统镜像(U盘装机大师可极致适用ISO,GHO,WIM三种系统镜像)。

3.在ISO载入结束后,选定相匹配的"GHO"文档,随后点一下"明确"(假如免费下载的是GHO文件格式的系统镜像就绕过此步)。
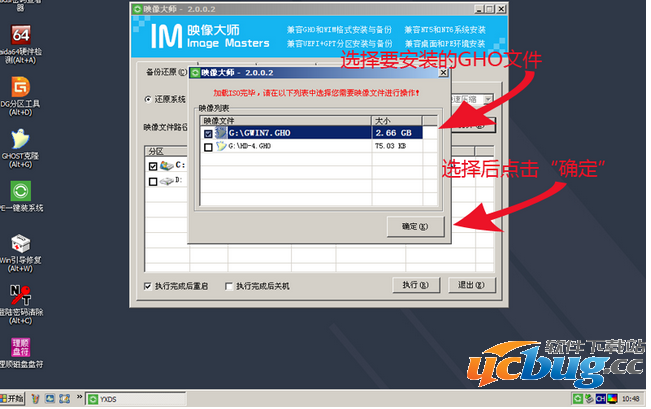
4.挑选要还原的系统分区,一般设置为C:盘,随后点一下"实行"。
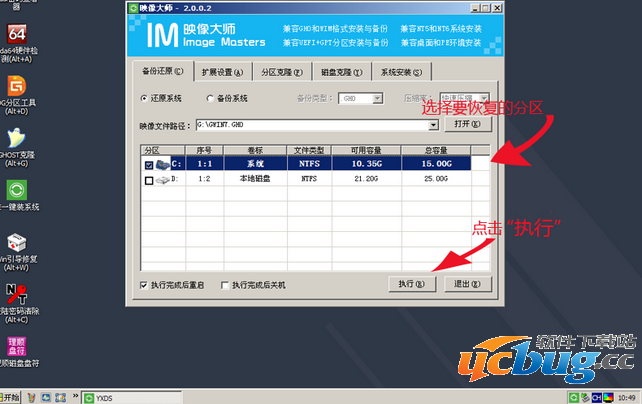
5,.确定弹出框里的消息后,点一下"明确"。
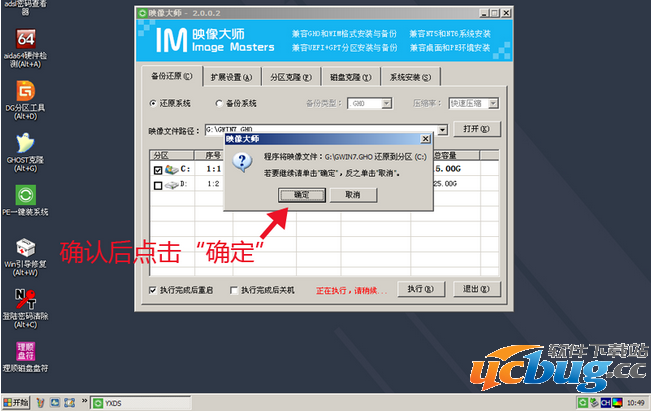
6.在弹出来ghost修复页面后,下面电脑上会全自动进行安装系统,只需耐心等待就可以。
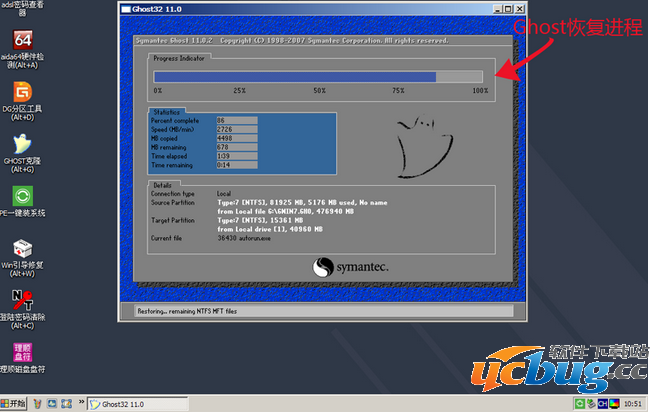
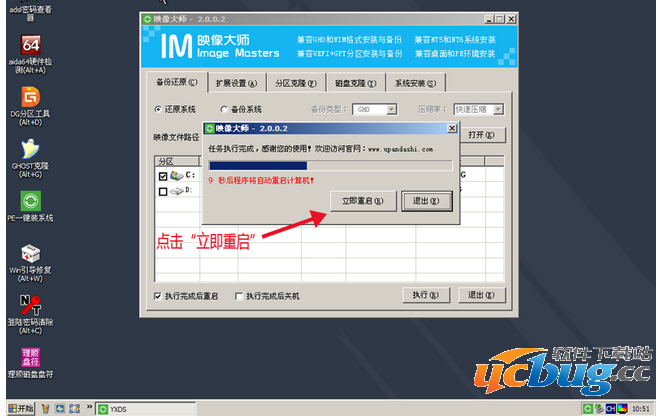
标签:U盘装机大师
欢迎 你 发表评论:
- 软件教程排行
