《k-lite mega codec pack》解码器怎么安装使用
作者:admin发布时间:2021-11-01分类:软件教程浏览:评论:0
K-Lite Mega Codec Pack是一个视频解码器和相关的设备的集成化安装文件。k-lite mega codec pack 自身并不是万能播放器,可是它能够协助你电脑的暴风影音.KMPlayer等播放软件变成 万能播放器,它基本上适用全部的视频文件格式,可以播放全部的视频文件格式。安裝了KMPlayer以后再安裝这一解码软件包,大部分就解决了电脑上播放歌曲的全部难题了。自然,你还可以只应用 Windows 内置的播放软件 Windows Media Play 与之相互配合,实际效果一样。下边便说说K-Lite Mega Codec Pack的安裝,健全这组视频在线观看实例教程。
下列安裝提议在安装完KMPlayer以后开展,不然以下第4步的情况下就沒有 The KMPlayer的那一个选择项了。
下列表明依据 K-Lite Mega Codec Pack 12.7.4版本号修定于 2016.12.18。此次安裝到KMPlayer播放器,还可以安裝到别的播放软件的。
1.免费下载K-Lite Mega Codec Pack安装文件(12.7.4)。这儿得出的是个安装文件,双击鼠标运作(立即开启)逐渐组装全过程。Windows 中可能会在开启此安装文件的情况下弹出来一个安全警告,如下图0所显示,由于此安装文件沒有合理的资格证书。从这儿免费下载的安装文件是较为安全性的,立即点击“运作”按键就可以。
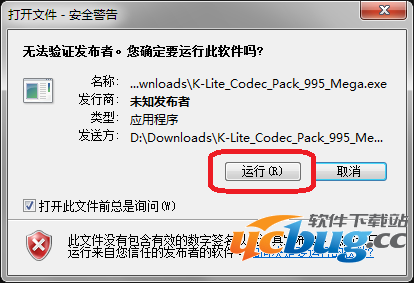
图 0 Windows 中打开文件时的安全警告
2.逐渐安裝。如图所示1。这儿没有什么好说的,立即 Next > 进到下一步。修定的情况下这一页面只是是版本信息不一样,就沒有再次作图,随顺。
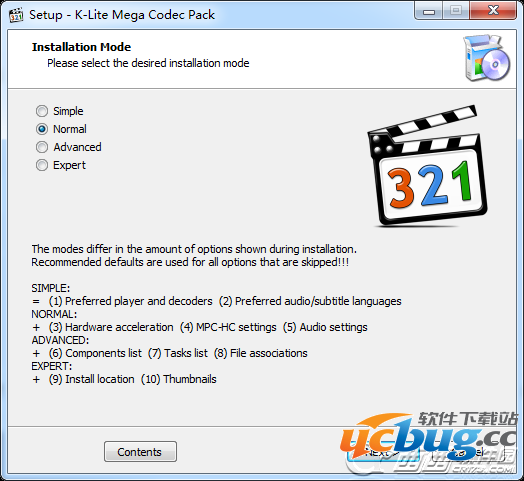
图1 K-Lite Mega Codec Pack 逐渐安裝
3.挑选安裝方式。下边的图2是用 K-Lite Codec Pack 截的,可是除开文章标题外其他都一样。K-Lite Codec Pack 仅仅比 K-Lite Mega Codec Pack 少了对播放歌曲不重要的好多个部件。
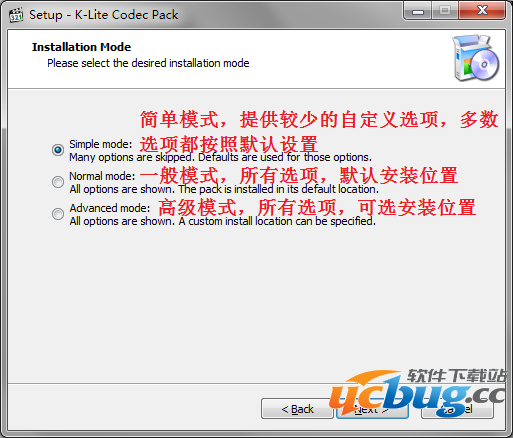
图2 K-Lite Mega Codec Pack 安裝方式挑选
一共有三种方法可选:
简易方式:给予较少的自定选择项(可挑选应用的播放软件.机器设备的音箱种类),大部分选择项都依照默认
一般模式:全部选择项(可选择是不是安裝 Media Player Classic 播放软件) ,默认设置安裝部位
高級方式:全部选择项,可选安裝部位
依据须要挑选一种就可以。下边以“高級方式”为例子,因为它的流程中包括了前边 2 种方式里的全部流程。因此,假如你选用了前边的某一方式来安裝,下边的流程能够跳着看。
提醒:在最终确定安裝以前,你还是能够返还到这儿重新选择安裝方式。
4. 挑选安裝部位。默认设置是组装在 Windows 系统软件默认设置的程序流程文件夹名称中。看着你的习惯性,改不变都一样。假如要改,点击下面的图中正中间靠右边的那一个按键,访问挑选安裝部位就可以。随后点击下边的 Next >。
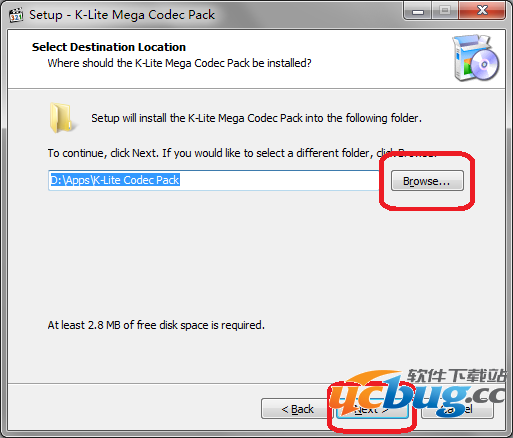
K-Lite Mega Codec Pack 挑选安裝部位
5.挑选部件,如下图所显示。MPC(Media Player Classic)是一个十分受大家喜爱的播放软件,多渠道适用。事实上看分别的习惯性吧,依据你的必须 决策是不是要把图上白框所圈一部分都撤销挑选 。默认设置是选定的。
其他的每个部件无需做改动,维持默认设置就可以了,随后 Next > 进到下一步。
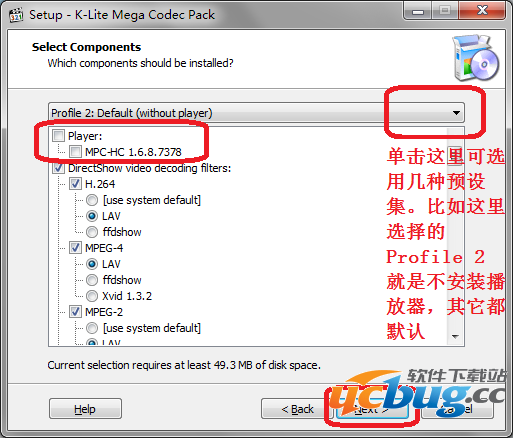
K-Lite Mega Codec Pack 挑选部件
事实上安装文件里内嵌了几类预置集。例如这儿挑选的 Profile 2 便是不安装播放器,其他都默认设置。一般状况下便是需不需要安裝 MPC 播放软件的难题,其他都不需要改动。
6.建立 Windows 菜单栏文件夹名称。这一步不用改动哪些,立即点一下 Next > 到下一步。
7.挑选额外每日任务设定,如图所示。这一步也没有干什么调节,立即 Next > 进到下一步。
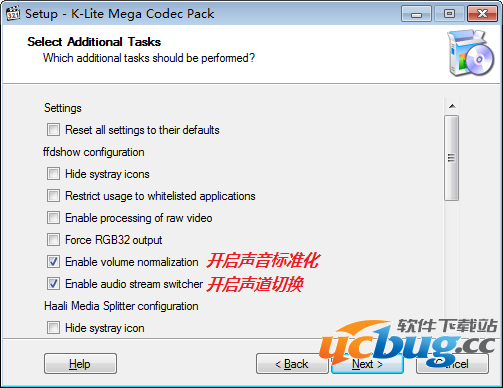
K-Lite Mega Codec Pack 额外每日任务
8.硬件加速器(Hardware Acceleration)。这一状况略微繁杂一点儿,依据电脑的配置不一样很有可能稍有不一样。假如电脑上有独显得话,能够挑选那一个有独显名字的选择项。独显现阶段也就是 NVIDIA 或是 AMD(或是表明的是 ATI)。应用硬件加速器有利于减轻 CPU 的工作压力。但是接下来的电脑上 CPU 都很强劲,而大伙儿看大片的情况下一般也不会做其他工作中,因此在这里一步即便不做变更也挺不错。并且,就算这儿不设定硬件加速器,而只用 Use softwre decoding(手机软件编解码,也就是靠 CPU 测算编解码),之后还可以在播放软件里设定硬件加速器。
我的电脑是 Intel CPU 内嵌独立显卡和 NVIDIA 独显双卡配备,因此我还给改为了如下图所示的 LAV Video – NVIDIA CUVID。假如不愿用独显而只用 CPU 内嵌独立显卡,能够挑选 Intel QuickSync。
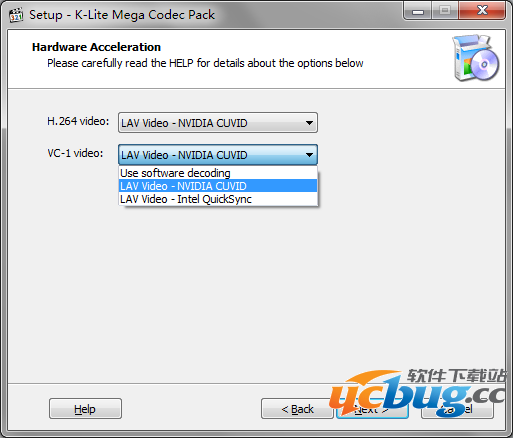
K-Lite Mega Codec Pack 硬件加速器设定
9.挑选要关系的播放软件,如下图所示。自然是挑选我们自己偏好的播放器了,例如 KMPlayer。(嗯,我近期改为 PotPlayer 了。)
也有些人应用 PotPlayer。假如应用的 PotPlayer 是那类立即压缩包解压后就逐渐用的,这儿可能就不容易表明 PotPlayer 这一项。
因此,假如你都还没安裝 KMPlayer,或是常见的播放软件这儿并沒有整理出来,没有关系,一般的播放软件都是会全自动启用早已安裝好的.可以用的视频解码器。
随后 Next > 进到下一步。
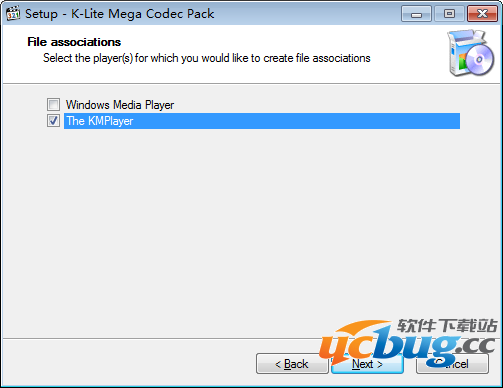
K-Lite Mega Codec Pack 挑选关系播放软件
10.文件关联。
分二种状况:
假如上一步中挑选了某一播放软件,则这儿的文件关联会关系给该播放软件;
假如上一步没挑选一切播放软件,则无法显示这一步,而立即跳到下一步。
假如挑选的是 KMPlayer,则为大家刚刚挑选的播放软件(KMPlayer)挑选文件关联,也就是挑选这些要用 KMPlayer 播放视频的文件属性。左侧是视频文件格式,提议立即启用上边那一个圈圈以完成都选;右侧是影音文件,提议不必挑选(由于就我自己来讲,我仅用mp3格式的声频,并且仅用iTunes播放视频),自然你还可以依据自身的爱好来挑选。随后 Next > 进到下一步。
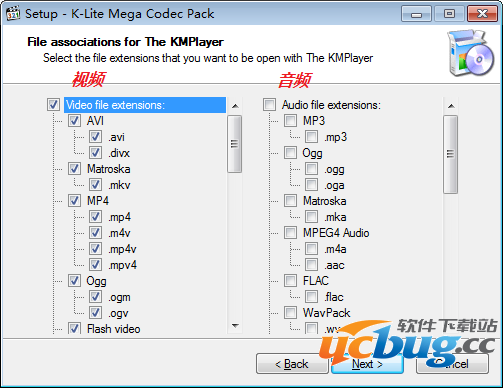
图5 为第4步挑选的播放软件挑选要关系的文档
11.缩列图。便是在我们访问文档的情况下,Windows 任务管理器(文件夹名称)中表明的某文档的标志。
无需那麼不便。提议可以直接根据图上靠下方位的三个按键的正中间那一个,挑选 Select Windows default(应用 Windows 默认设置)。第一个是“都选”,第三个是“全不选”。随后立即 Next >进到下一步。
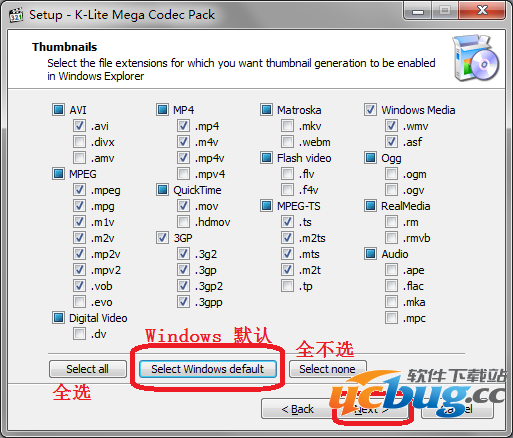
挑选 Windows 中的缩列图
12.从里面的第 11 步以后就大部分沒有必须 大家改动的地区了,针对任何的警示.提醒或是别的的食物通通挑选 yes(是)或是 Next > (下一步)或是 Finish (进行)就可以。
13.安裝进行,不用重起就可以应用。
标签:k-lite
欢迎 你 发表评论:
- 软件教程排行
- 最近发表
