Win10系统虚拟内存大小怎么设置?
作者:admin发布时间:2021-11-02分类:软件教程浏览:评论:0
导读:电脑在运行过程中需要占用电脑中的内存空间,这是每个小伙伴知道的问题,比如小编每打开一个程序,那么可用的内存空间就会减少。要是如果我们电脑的内存空间不足的话该怎么办呢?下面小编为大家分享win10系统虚拟内存大小的调整方法,希望对你们会有所帮助。 调整win1
电脑上在运转操作过程中必须 占有电脑上中的存储空间,这也是每一个小伙伴们了解的难题,例如我每开启一个程序流程,那麼常用的存储空间便会降低。如果如果我们电脑上的存储空间不够得话应该怎么办呢?下边我为各位共享win10系统虚拟内存设置尺寸的调节方式 ,期待对你们会有一定的协助。
调节win10系统虚拟内存设置尺寸实例教程:
1.点一下菜单栏 – 全部运用 – Windows系统 – 这台电脑上,鼠标右键这台电脑上,点一下挑选“特性”进到下一步实际操作。如下图所显示
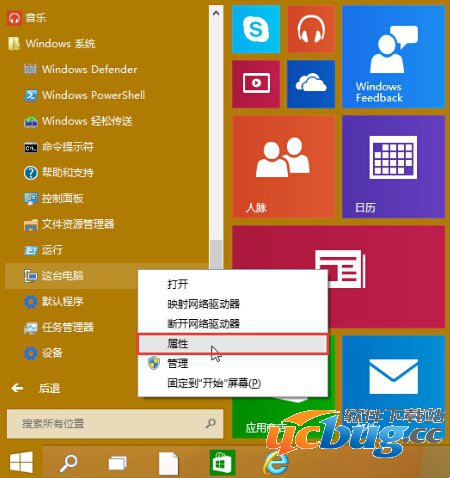
win10系统 点一下挑选“特性”
2.在开启的系统软件对话框中,点一下下方的“高級系统配置”进到下一步实际操作。如下图所显示
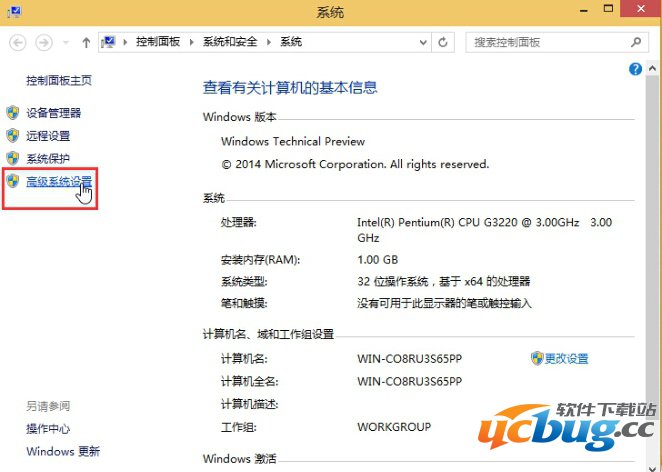
win10系统 “高級系统配置”
3.在开启的系统属性对话框中,在高級选择项下点击打开“设定(S)…”进到下一步实际操作。如下图所显示
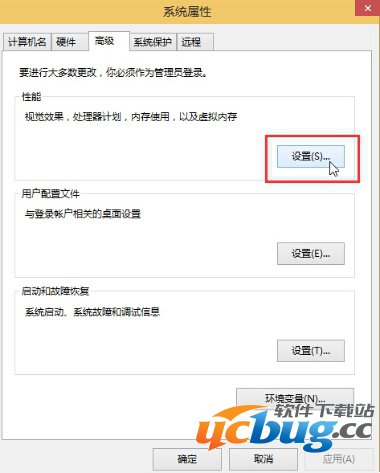
win10系统 开启“设定(S)…”
4.在开启的特性选择项对话框中,点一下“变更(C)…”进到下一步实际操作。如下图所显示
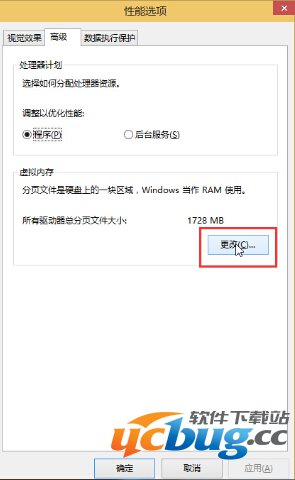
win10系统 点一下“变更(C)…”
5.在虚拟内存设置对话框中,撤销启用“全自动管理方法全部控制器的分页文件尺寸(A)”,随后点一下挑选“自定尺寸(C)”,键入所须要的原始数值和最高值,点一下明确进行实际操作。如下图所显示
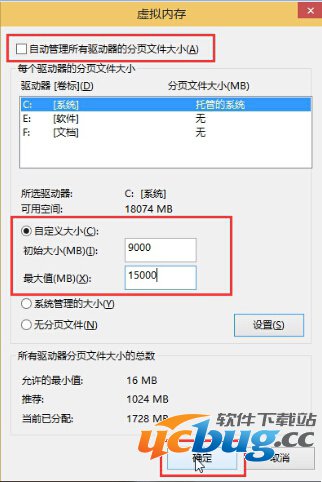
win10系统 虚拟内存设置设定
标签:Win10系统
相关推荐
欢迎 你 发表评论:
- 软件教程排行
- 最近发表
