Win10系统远程桌面连接怎么打开?
作者:admin发布时间:2021-11-02分类:软件教程浏览:评论:0
导读:要是小伙伴们在使用win10系统时遇到了一些问题的话,可以通过远程桌面向专业的维修人员获取帮助,也可以通过远程桌面来帮助自己的朋友们进行工作什么的,但还是有许多小伙伴们不知道如何打开win10系统的远程桌面的连接,下面小编就详细的给大家分享一下win10系统如何
如果朋友们在应用win10系统时碰到了一些难题得话,能够实现远程桌面连接向技术专业的维修人员获得协助,还可以根据远程桌面连接来协助自个的小伙伴们开展工作中哪些的,但依然有很多朋友们不清楚怎么打开win10系统的远程桌面连接的联接,下边笔者就详尽的给各位共享一下win10系统怎么打开远程桌面连接联接,期待对你们有些协助。
win10系统远程桌面连接联接方式 :
1.在win10微软小娜中键入“操作面板”并按回车直接进入。如图所示1所显示
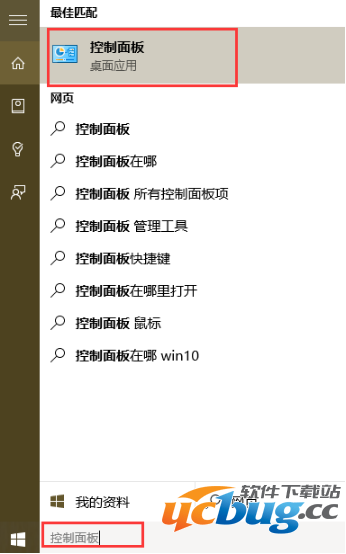
2.在“操作面板”中挑选“系统软件和安全性”并点击查看。如图2所显示
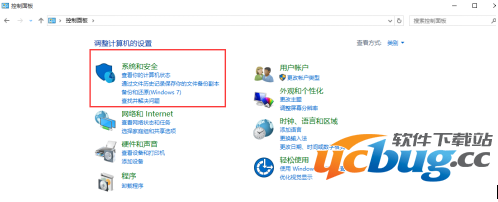
3.在“系统软件和安全性”下挑选“系统软件”并点击查看到“系统软件”菜单栏。如图所示3所显示
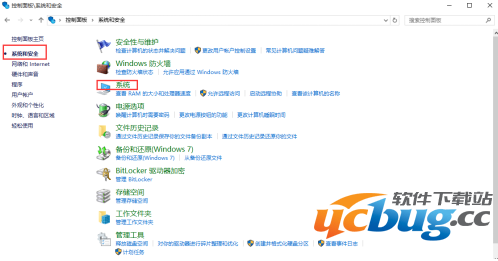
4.在“系统软件”菜单栏中点一下“远程控制设定”。如图4所显示
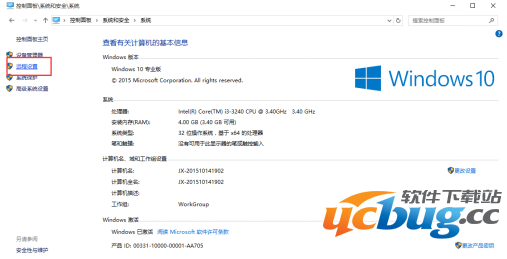
5.在弹出来的“系统属性”菜单栏中启用上“容许远程桌面联接这台电子计算机”并在下面挑选所要联接的客户。如图所示5所显示

6.在弹出来的对话框中点一下“加上”按键来加上所要联接远程桌面连接的客户计算机名称,进行后点一下“明确”。如图所示6所显示
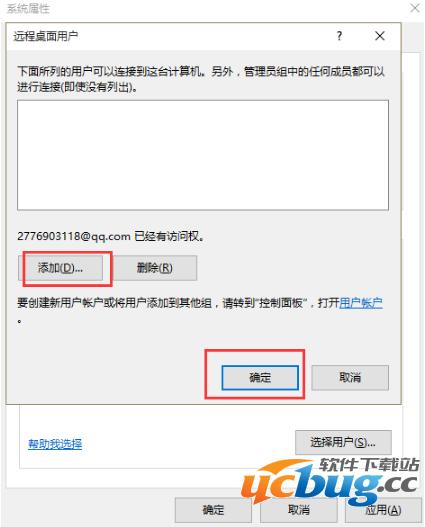
7.在弹出来的对话框中键入所联接的计算机名称,点一下“查验名字”,确定后点一下“明确”,最终点一下“运用”就可以联接远程桌面连接了。如图所示7所显示
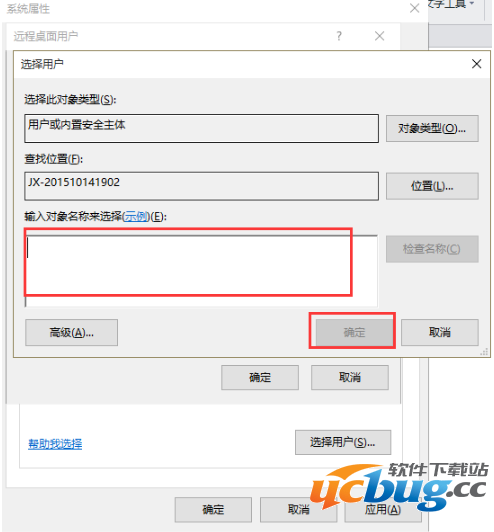
标签:Win10系统
- 上一篇:Win8系统时间不准确怎么修复?
- 下一篇:Win8系统怎么查看硬盘大小?
相关推荐
欢迎 你 发表评论:
- 软件教程排行
- 最近发表
