Win7系统在哪创建还原点?
作者:admin发布时间:2021-11-02分类:软件教程浏览:评论:0
导读:在我们电脑升级win7以后,有很多的用户会发现系统内自带了备份与还原的功能,不但无需再安装Ghost这类软件,它还植入了系统还原点。我们有的时容易使我们的电脑系统遭到损坏或者出现某些错误设置,此时我们可以把系统还原到损坏前的系统。小编今天就来给大家分享,怎么
在大家电脑升级win7之后,有很多的客户会发觉系统软件内自建了备份数据与复原的作用,不仅不用再安裝Ghost这种手机软件,它还嵌入了系统还原点。大家有的时非常容易使人们的电脑遭受毁坏或是发生一些不正确设定,这时我们可以把还原系统到毁坏前的系统软件。我现在就来给各位共享,怎样在Win7系统软件中创建还原点。
Win7系统软件创建还原点实例教程:
1.挑选我的电脑,鼠标右键,挑选特性,开启“系统软件”对话框
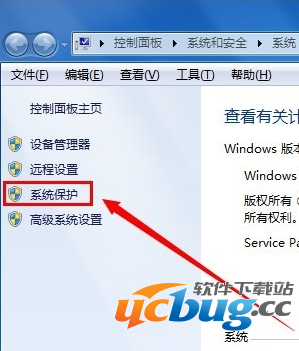
2.在“系统软件”对话框的左边开启“系统保护”连接,这时为“系统属性”提示框下的“系统保护”菜单栏
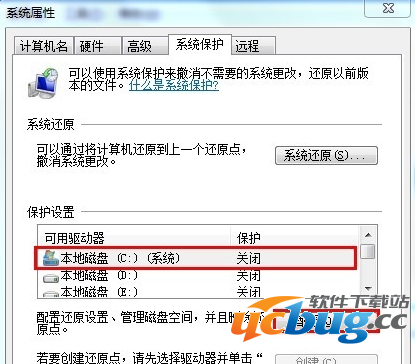
3.在“维护设定”中选定需维护的控制器,点一下“配备”按键,配备需还原系统的控制器
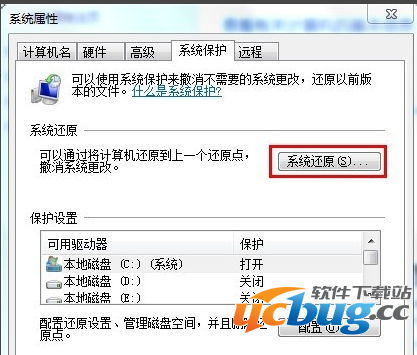
4.这时开启提示框,在复原设定选择项组下,挑选复原內容,可挑选“系统配置和之前版本号的文档”,点一下明确按键

5.点一下“建立”按键,这时弹出窗口,键入对还原点的叙述,能够为取名为“还原点”,挑选“建立”按键进行建立,
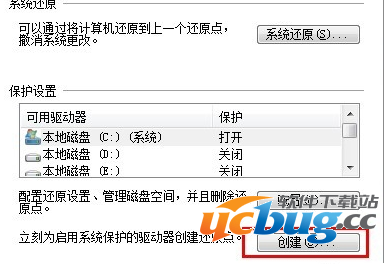
6.这时表明“已经创建还原点”时间轴,一段时间会进行建立,提示信息“已取得成功创建还原点”
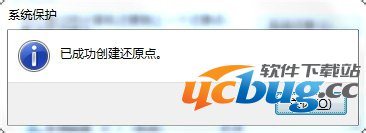
标签:Win7系统
- 上一篇:萝卜家园win7系统怎么自定义个性化声音?
- 下一篇:YoMail项目会议怎么更新?
相关推荐
欢迎 你 发表评论:
- 软件教程排行
- 最近发表
