Win10怎么设置图片密码
作者:admin发布时间:2021-11-03分类:软件教程浏览:评论:0
导读:win10开机有一个很有意思的功能,就是图片密码,那么win10怎么设置图片密码怎么设置呢?想必大家都想知道吧,小编就不给大家买关子了,为大家带来win10图片密码设置教程。点击Win10系统的开始菜单,然后再点击弹出菜单的电脑设置选择用户和账户点击登陆选项右侧会有一个
win10启动有一个很好玩儿的作用,便是照片登陆密码,那麼win10如何设置照片登陆密码如何设置呢?想来大家都想要知道吧,我就不给大伙儿买关子了,为各位产生win10照片设置密码实例教程。
点一下Win10系统软件的菜单栏,随后再点一下弹出来菜单栏的电脑设置
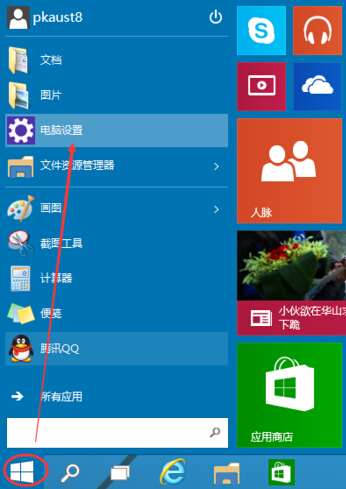
挑选客户和帐户
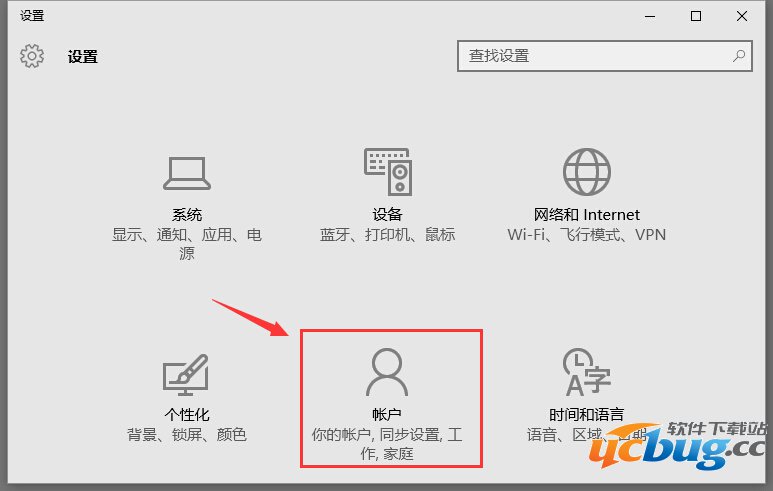
点一下“登录选择项”右边会有一个“照片登陆密码”
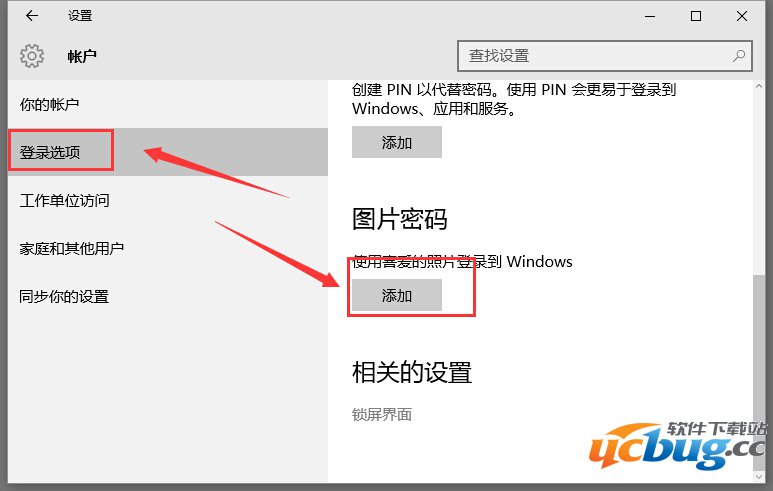
点一下插入图片登陆密码以后,就进入了图形密码设置向导,设定图形密码最先Win10系统软件要输入支付密码开展客户认证,键入Win10系统软件登陆密码后,点一下明确
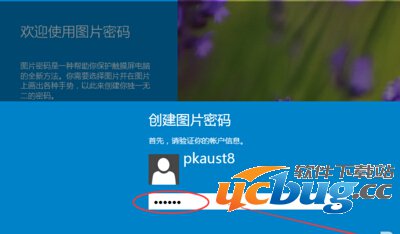
点一下“选择的图片”

挑选一张自身喜欢你的图片明确就可以
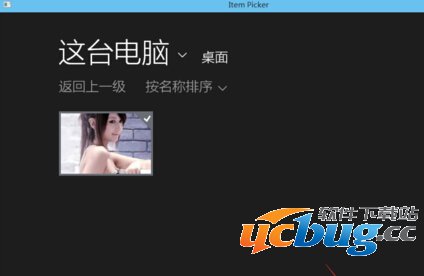
标签:win10设置图片密码
相关推荐
欢迎 你 发表评论:
- 软件教程排行
- 最近发表
