Windows 2008R2 IIS7.5配置FTP详细教程
作者:admin发布时间:2021-11-04分类:软件教程浏览:评论:0
导读:这篇文章主要介绍了Windows2008R2IIS7.5配置FTP图文教程,本文详细的给出了步骤,并给每一步配有图片,需要的朋友可以参考下。目前服务器采用Win2008R2来架构比较多,因为性能方面提升了不少,还自带对某些文件进行配置缓存,大大提高了网站的效率和访问量。针对网站自带
本文关键详细介绍了Windows 2008 R2 IIS7.5配备FTP图文实例教程,文中详尽的得出了流程,并给每一步装有照片,必须的小伙伴能够对比下。
现阶段网络服务器选用Win2008 R2来构架比较多,由于特性层面提高了许多,还内置对一些文档开展配备缓存文件,进一步提高了网址的效果和浏览量。对于网址默认的FTP当然也是比较好的选用计划方案,无需挑选第三方,即安全性又便捷。但跟Win2003的配备各有不同,因而纪录下配备全过程共大伙儿参照。
1.开启IIS管理工具“操作面板全部操作面板项可视化工具”-“Internet 数据服务(IIS)管理工具”

2.右键“加上FTP网站”
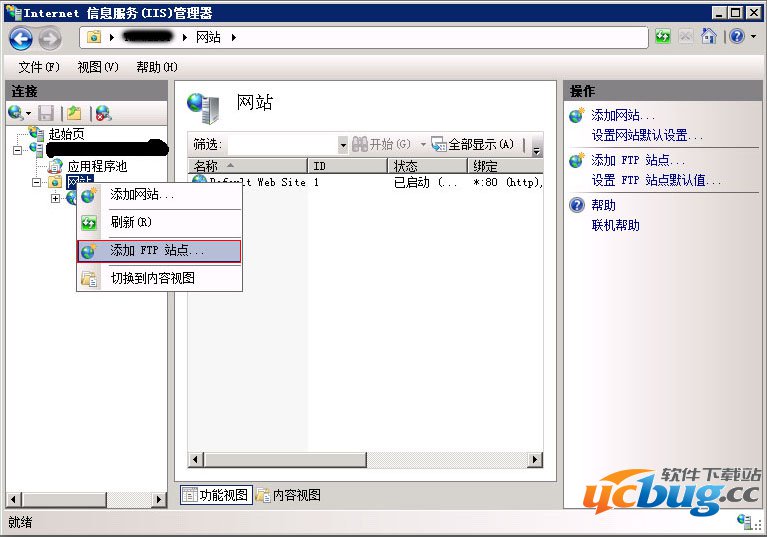
3.填好FTP网站名字及所属本地磁盘,这一本地磁盘较为注重,如果是在D盘设成FTP文件目录那麼只需挑选D盘就可以。
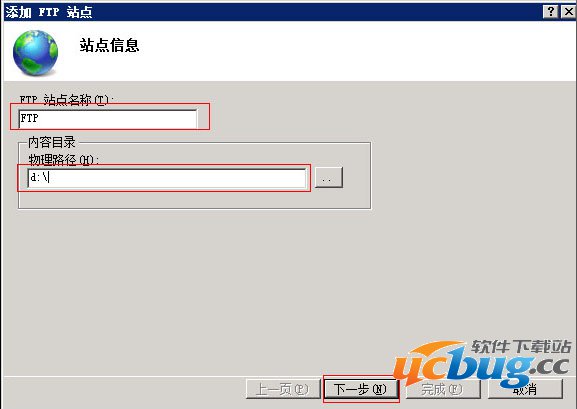
4.然后在D盘下建立一个“LocalUser”文件目录
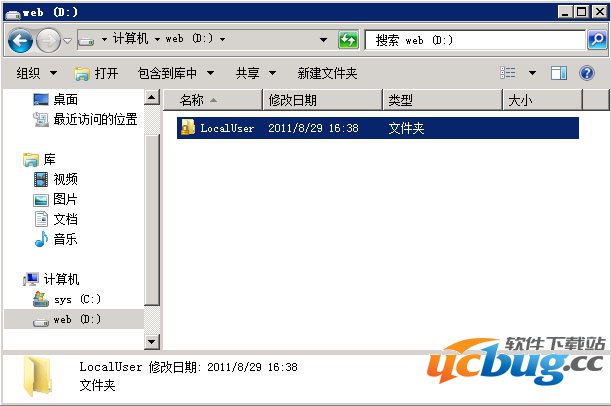
5.一般状况下IP地址无需挑选,除非是特别要求,端口就改为自身感兴趣的,SSL能够选取无。
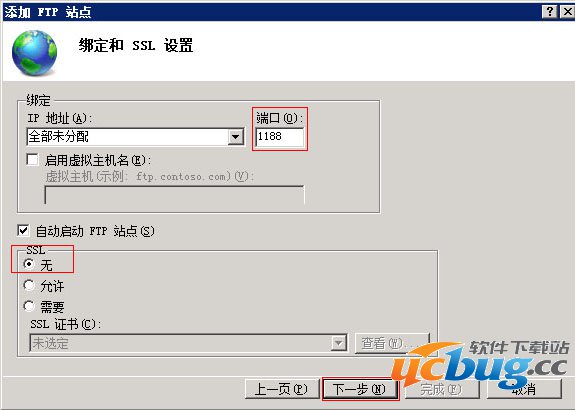
6.这儿较为重要,身份认证这儿挑选“基本上”就可以,容许浏览这儿挑选“全部客户”,而且管理权限这儿要勾上“载入,载入”
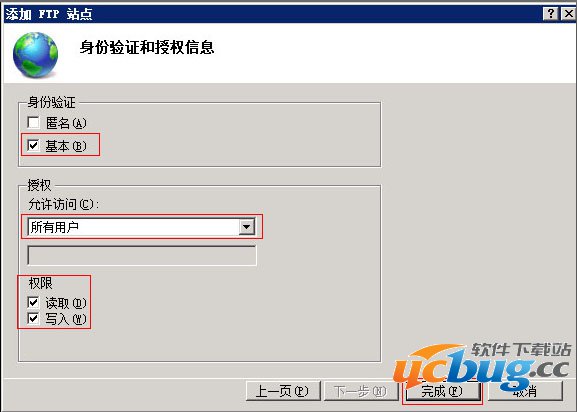
7.FTP建立完以后,挑选“FTP客户防护”
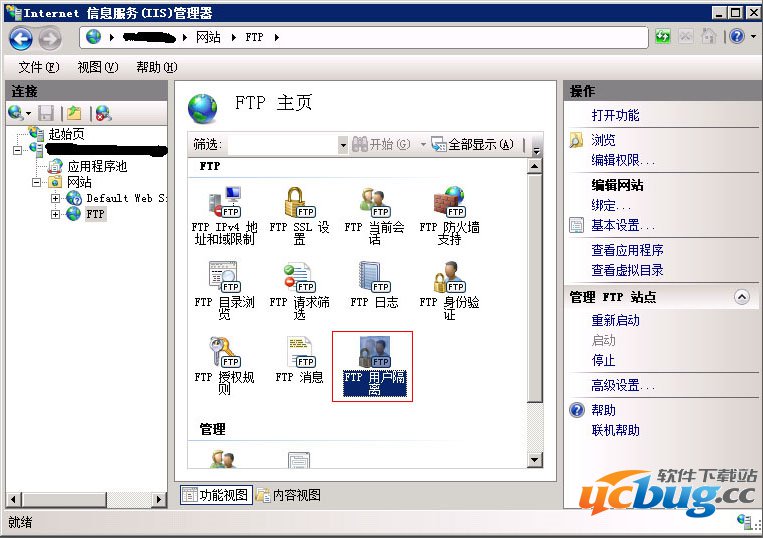
8.挑选“登录名文件目录(禁止使用全局性虚拟目录)”,那样建立登录名就可以限制到别的用户文件目录下了。
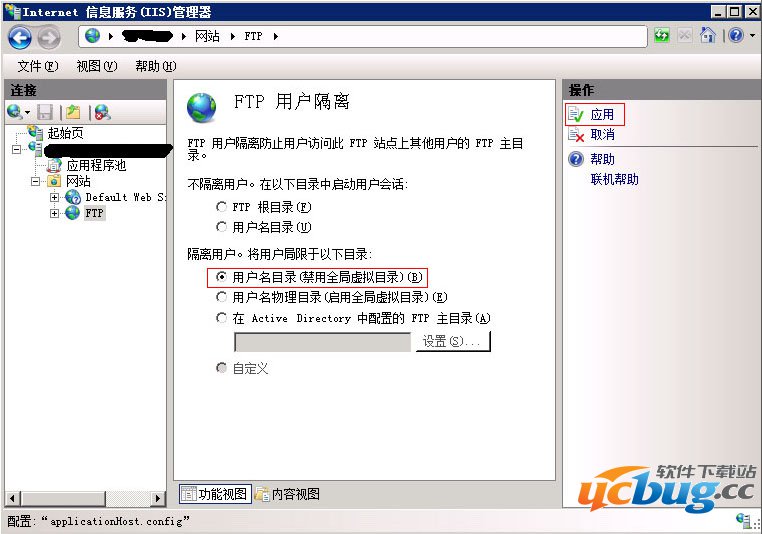
9.检测,最先建立一个系统软件客户“xuan”登录名,登陆密码:“123456”,能够把用户群设成“Guests”组,并在D盘LocalUser文件目录建立一个“xuan”文件目录,分派“xuan”客户对“xuan”文件目录全部管理权限。下面填好手机客户端的FTP,IP,端口号,登录名,登陆密码填好好啦点连接。
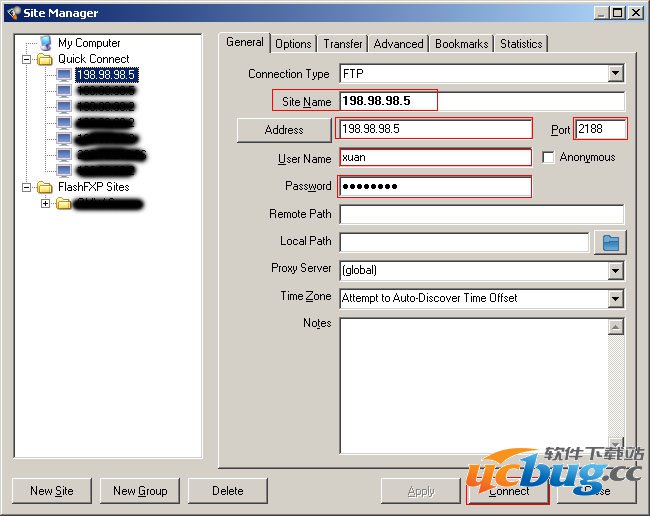
10.连接取得成功,并提交一张图片。
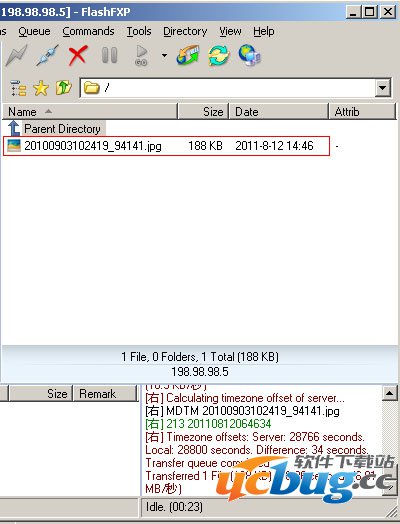
相关推荐
欢迎 你 发表评论:
- 软件教程排行
