《Win10》OneDrive更换目录怎么弄
作者:admin发布时间:2021-11-01分类:软件教程浏览:评论:0
Win10 OneDrive如何开展拆换文件目录,许多的小伙伴们都没有很清晰,都不清楚如何开展拆换。因而就要我们给大伙儿认真的介绍一下怎么更换吧。
Win10 OneDrive拆换文件目录详细介绍
1.右键单击任务栏图标拖盘地区的OneDrive标志,挑选“Settings(设定)”;
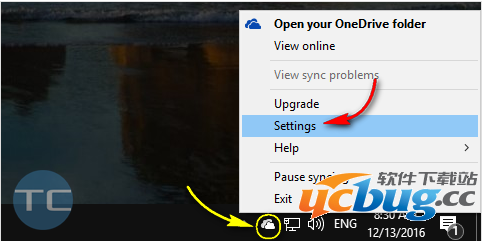
2.在“Account(帐户)”菜单栏中点击“Unlink this PC(撤销连接此电脑)”;
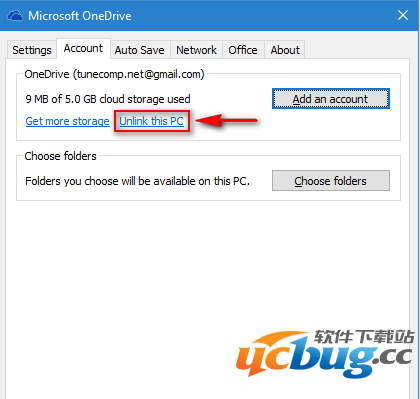
并点一下确定关系;
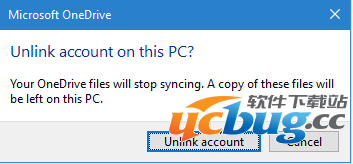
3.这时不必关掉OneDrive登陆对话框,这时挪动你的OneDrive文件夹名称到你准备置放的部位,例如你从C盘挪动到D盘,此外,这时你还是会对其开展重命名,例如OneDriveAdam 或是是 Jane’s Microsoft Cloud.;
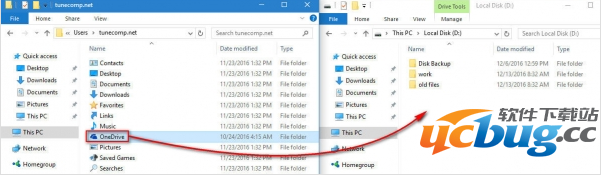
4.回到到登陆对话框,请输入的邮件详细地址及其你的登陆密码;
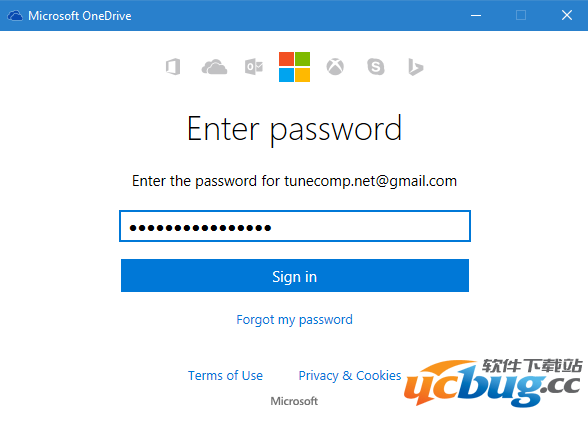
5.在下面这一对话框时,你能见到改动OneDrive文件夹名称部位的提醒,点一下“Change location(变更部位)”;
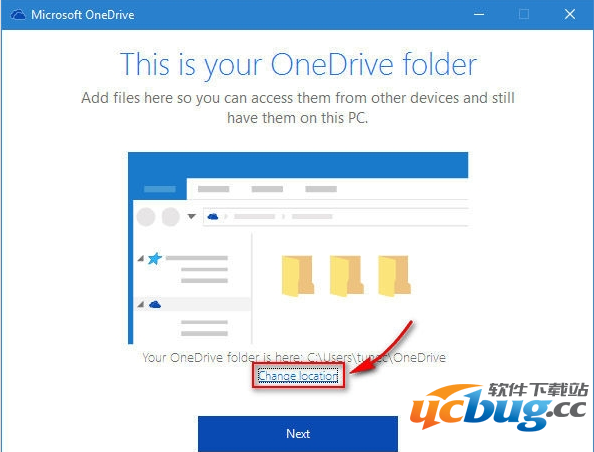
6.挑选你刚挪动的新部位,并明确;
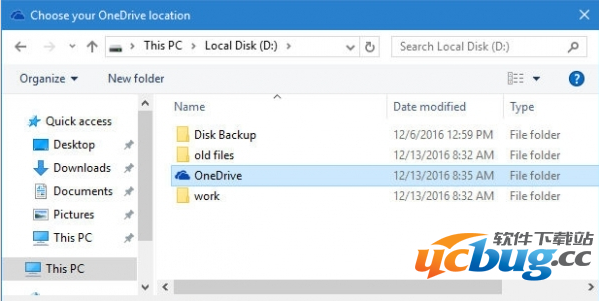
7.这时你能发现下边的警示,点一下“Use this location(应用此部位)”就可以;
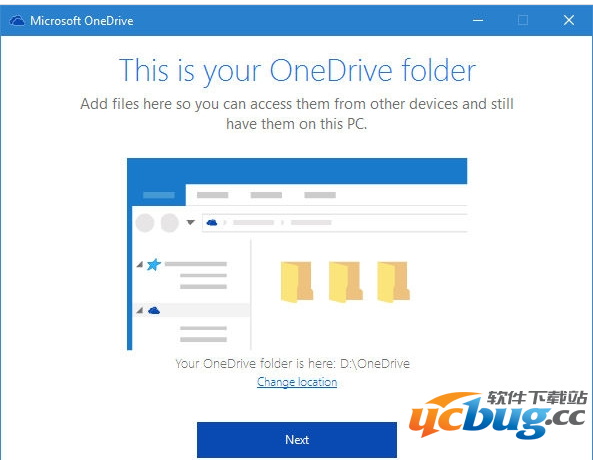
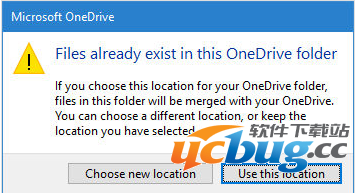
8.明确后,大家就会见到文件夹名称部位早已变更;
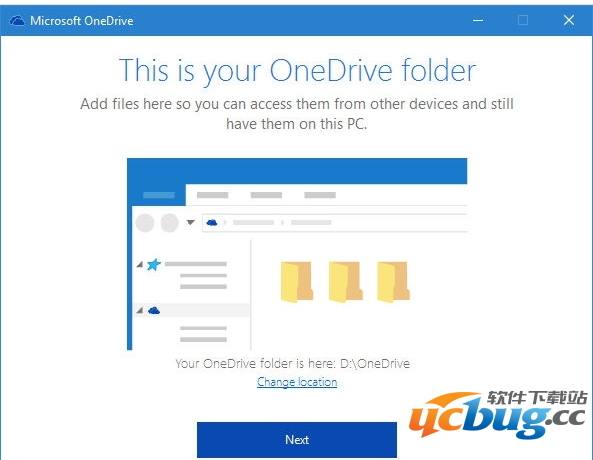
9.点一下“Next(下一步)”,这时我们可以重新选择什么文档和文件夹名称必须 同歩,进行后再次点一下下一步;
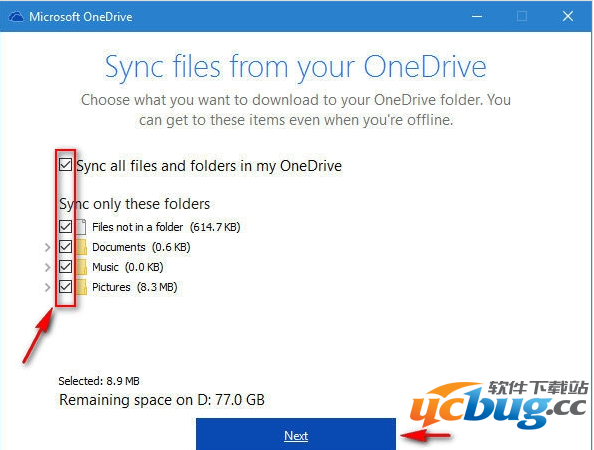
10.发生下边的界面时,我们可以点一下关闭程序,通过之上简易的流程以后,就完成了对OneDrive文件夹名称的转移工作中。下面必须 等候数分钟交到系统软件全自动对本地文件和云空间开展核对,进行后便会宣布完毕。
标签:Win10
相关推荐
欢迎 你 发表评论:
- 软件教程排行
- 最近发表
